Delete a notebook in OneNote for Windows
When you no longer need a particular notebook, you can remove it from your computer's hard drive.
Important: Once a notebook has been deleted, it cannot be recovered. Consider backing up your existing notebooks before deleting them.
Note: If you're using a Mac, see Delete a notebook in OneNote 2016 for Mac
Delete a OneNote notebook from your computer
-
In File Explorer, navigate to your Documents folder, and then double-click OneNote Notebooks.

-
In the OneNote Notebooks folder, right-click the name of the notebook you want to delete, and then click Delete.
-
To remove the deleted files from your computer permanently, right-click the Recycle Bin on your computer's desktop, and then choose Empty Recycle Bin.
Note: If your notebook is stored on OneDrive, see Delete a notebook from OneDrive. If you'd prefer to keep your notebook in the cloud for just you to use, you can simply stop sharing it or change who can view or edit it.
Delete a OneNote notebook from your computer
If you know you're never going to need a notebook again, you can delete it from your computer.
-
In File Explorer, navigate to your Documents (or My Documents) folder, and then double-click OneNote Notebooks.
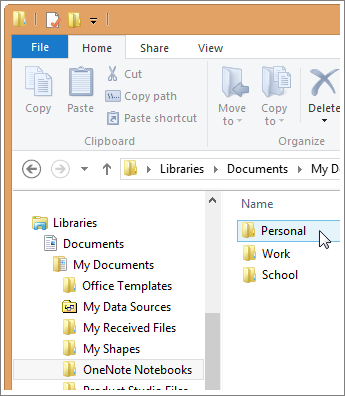
-
In the OneNote Notebooks folder, right-click the name of the notebook you want to delete, and then click Delete.
-
To remove the deleted files from your computer, right-click the Recycle Bin on your computer's desktop, and then click Empty Recycle Bin.
Delete a OneNote notebook from a shared location
Before deleting a notebook that you've shared with others, let everyone who has permission to view or edit the notebook know that you're planning to remove the notebook, or they may lose important work.
-
In the Notebooks list in OneNote, right-click the name of the shared notebook that you want to delete, and then click Close this Notebook. (Shared notebooks have a synchronization icon shown next to their name.)
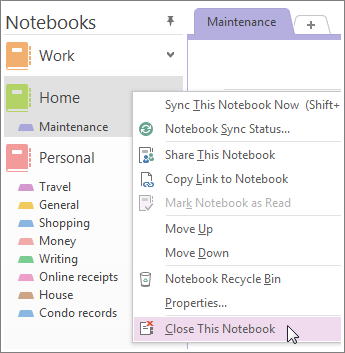
-
Go to your shared notebook (for example, use File Explorer if the shared notebook is stored on a network file share, or use Internet Explorer to view your notebook folders on OneDrive).
-
Right-click the folder, and then click Delete.
Note: You can delete a notebook from OneDrive but you can choose to keep it in the cloud and simply stop sharing it or change who can view or edit it.
What do you want to do?
Delete a notebook
-
In Windows Explorer, do one of the following:
-
On Windows Vista or later, navigate to your Documents folder.
-
On Windows XP, navigate to your My Documents folder.
-
-
In the OneNote Notebooks folder, right-click the folder whose name matches that of the notebook you want to remove, and then click Delete.
Delete a shared notebook
If you're planning to delete a notebook that you have shared with others, be sure to give advance notice to everyone who has permission to view or edit the shared notebook or they may lose important information. As with standard notebooks that are stored on your local hard drive, shared notebooks stored in a network location cannot be recovered once they have been deleted.
-
On the Navigation Bar in OneNote 2007, right-click the name of the shared notebook that you want to delete, and then click Close this Notebook.
Tip: Shared notebooks have a synchronization icon
 shown next to their name on the Navigation Bar.
shown next to their name on the Navigation Bar. -
In Windows Explorer, navigate to the location where your shared notebook is located (for example, on a network file share).
-
Right-click the folder whose name matches that of the shared notebook you want to remove, and then click Delete.
No comments:
Post a Comment