Accessibility Features in Microsoft Power Query for Excel
Microsoft Power Query for Excel is dedicated to ensure that functionality is available to people with disabilities. In addition to incorporating accessibility features that are consistent with Microsoft Excel 2013, Power Query incorporates accessibility support for common scenarios and provides workarounds where possible.
In this article
Power Query incorporates accessibility support consistent with Windows 7 and Office 2013 applications.
Power Query ribbon
Office 2013 has applied the Fluent user interface, or the ribbon, to all Office applications, providing a consistent look across applications. With the POWER QUERY ribbon, you can perform various user actions.
Keyboard access to the ribbon
If you're new to the ribbon, the information in this section can help you understand the ribbon's keyboard shortcut model. The ribbon comes with shortcuts, called Key Tips. To make the Key Tips appear, press ALT.

To display a tab on the ribbon, press the key for the tab. Press the letters Y2 for the POWER QUERY tab. The Key Tip badges for that tab's buttons appear. Then, press the key for the button you want. For example, press the letter F for the Online Search button.

Additionally, to aid users who move through the ribbon by using their keyboard, it is now possible to jump from Group to Group by pressing Ctrl + Right/Left Arrow on a ribbon tab to move to the next/previous Group.
Keyboard keys
There is no support for shortcut/hot-keys within the Power Query editor.
Search ribbon
On the POWER QUERY tab, press the letter F to display the Online Search pane.
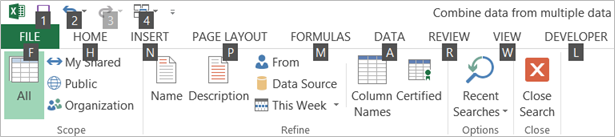
Search for a query
-
Type a search term into the search box.
-
Press Enter or press Tab to move focus to the Search button then press Spacebar.
Navigate search results
-
Press Tab to navigate into the search results list. Press Shift+Tab to navigate backwards.
-
To move to a search result page, press Tab until focus is on a result page button. Press Tab to select a result page and press the Spacebar.
-
To move to the next or previous search result page, Tab to Next or Prev and press Spacebar.
-
To return to a previous set of search results, tab to Back
 and press Enter or Spacebar.
and press Enter or Spacebar.
Import a search result item
-
Navigate to a search result item.
-
Press Enter or Spacebar.
Query Editor ribbon
With the Query Editor ribbon, you can perform data transformation tasks. In the Query Editor dialog box, press Y01 to reveal the Home tab keyboard keys or Y02 to reveal the View tab keyboard keys.

Home tab

Insert tab
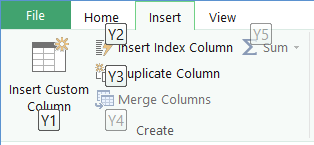
View tab
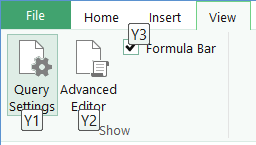
Windows 7 High contrast
Power Query supports usage of the product while in a Windows 7 High Contrast mode. For more information about how to enable High Contrast in Windows 7, see Turn on High Contrast.
Windows 7 Narrator
You can read content using Windows 7 Narrator. For more information about how to enable Narrator in Windows 7, see Turn on and use Narrator.
Very nice article,keep sharing it.
ReplyDeleteThank you.
Power BI Online Training
Microsoft Office Tutorials: Accessibility Features In Microsoft Power Query For Excel >>>>> Download Now
ReplyDelete>>>>> Download Full
Microsoft Office Tutorials: Accessibility Features In Microsoft Power Query For Excel >>>>> Download LINK
>>>>> Download Now
Microsoft Office Tutorials: Accessibility Features In Microsoft Power Query For Excel >>>>> Download Full
>>>>> Download LINK qp