Quick Start: Use Lync 2010 Attendee
If you do not have Microsoft® Lync™ 2010 communications software installed, you can use Microsoft® Lync™ 2010 Attendee, which is a conferencing client that allows you to participate in Lync 2010 online meetings. A Lync 2010 Attendee user can join meetings by using their company credentials, or they can join as a guest.
Lync 2010 Attendee provides communication tools such as multiparty instant messaging (IM), computer audio, video, as well as collaboration tools such as desktop and program sharing, file sharing, whiteboard, polling, and slide presentation.
This topic presents a few tasks that you'll have to do to start using Attendee.
What do you want to do?
Obtain Lync 2010 Attendee
You can obtain the Attendee client in one of the following ways:
-
The support team in your organization installs Attendee for you. If they do, you will see Microsoft Lync 2010 Attendee in the Windows Start menu, where you can open it and view and change options, if required.
-
If the support team has set up Attendee, when you click the Join online meeting link in an online meeting request, you'll be prompted to download and install Attendee.
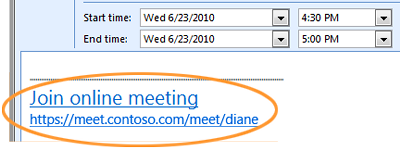
-
If your organization allows it, you can install Attendee yourself from a download page before you intend to join a meeting. Go to Microsoft Lync 2010 Attendee - User Level Install.
Prepare Lync 2010 Attendee for a meeting
You can adjust various settings in preparation for using Attendee. You can also adjust options when you're in the meeting.
-
Click Start, click All Programs, and then click Microsoft Lync 2010 Attendee. The Lync Attendee - Options dialog box appears.
The options General, Personal, Ringtones and Sounds, Audio Device, and Video Device are the options that you can click from the Lync Attendee - Options dialog box. You can then either review them to make sure that they are applicable to what you want to do, or change them.

Note: You could join Lync meetings with earlier versions of Communicator, but we recommend that you use Lync 2010 for the best experience. With Lync 2010 Attendee, you'll get the full set of in-meeting features.
Install Lync 2010 Attendee before joining a meeting
As mentioned, the support team in your organization may have already installed and set up Attendee for you. If they did, you will see Microsoft Lync 2010 Attendee in the Windows Start menu, where you can open it and view and change options, if required.
Or, if your organization allows it, you can download and install Attendee from the download page at Microsoft Lync 2010 Attendee - User Level Install.
When Attendee is installed, you can join a meeting as a guest or an authenticated user.
Install Lync 2010 Attendee while joining a meeting
-
Click the Join online meeting link in an online meeting request.
-
A screen with instructions for selecting a client to install is displayed. Click Download and install Lync Attendee.
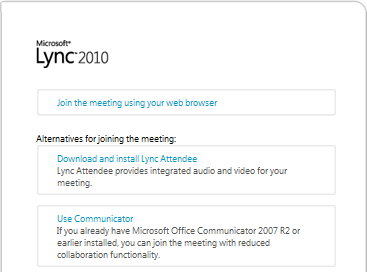
-
A webpage with a download and install link will open. Follow the download and install instructions. After you've completed the installation, in the online meeting request, click Join online meeting again.
Join a Lync 2010 online meeting
You can use Attendee to join a Lync online meeting as a guest or an authenticated user by following these steps.
-
Click the Join online meeting link in the online meeting request.
-
In the Microsoft Lync Attendee sign-in screen, select Join as Guest, type your name in the text box and click Join. For information about setting up the joining method, see Set Personal options in Lync 2010 Attendee.
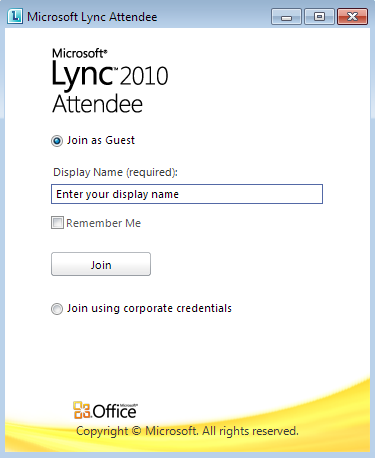
For general information about joining meetings, see:
Join from a computer without Lync 2010 installed, if you are running Microsoft® Lync™ Server 2010.
Join from a computer without Lync Online installed if you are running Lync Online.
Wait in the lobby
Depending on how the organizer has set up the meeting, you'll be able to either join the meeting immediately or wait in the lobby until a meeting presenter admits you. You can be admitted only by a presenter or an organizer.
Start IM, phone, or video
As soon as you're admitted to a meeting by a presenter or an organizer, you'll see the meeting window. You can then use IM, audio, video and view what's being shared or presented.

-
Click IM, Phone, or Video, depending on what you want to do.
Start sharing
If you've joined a meeting as a presenter, you can share. When you are in a meeting as an attendee, you don't have the option to share. To start to use one of the sharing options, an organizer or presenter must make you a presenter.
-
Click Share to see the available sharing activities.
For information about the tasks that you can perform once you're in sharing mode, see Work Smart: Use Lync 2010 Attendee.
No comments:
Post a Comment