Import an Access 2.0 database into an Access 2007 file
If you use an existing database in the Access 2.0 format (.mdb), you can import tables, queries, and macros from that database into a Microsoft Office Access 2007 database (.accdb).
To import forms, reports, or modules into Office Access 2007, you must first convert the database by using an earlier version of Access, open the database in Access 2007, and then convert the database into the Access 2007 database format.
The following sections in this article explain how to perform each of these tasks.
What do you want to do?
Open an Access 2.0 database in Access 2007
When you open an Access 2.0 database in Access 2007, Access displays a number of prompts that, when followed, end with the message This database was saved in the Microsoft Access 2.0 file format.
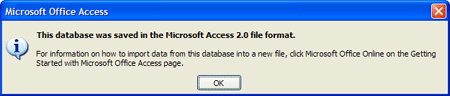
You can import tables, queries, and macros into an Office Access 2007 database (.accdb). To import forms, reports, or modules into an Access 2007 database, you first convert the database by using an earlier version of Access, then open the converted database by using Access 2007, and then convert the database into an Access 2007 database. See the section Convert an Access 2.0 database by using Access 2003, Access 2002, or Access 2000 for more information.
Import data from an Access 2.0 database
When you import objects from another database, copies of the objects that you import are created in the destination database. The source is not altered. To import data from an Access 2.0 database, you first open the database that you want to import the data into. You then use commands on the External Data tab to proceed with the import process, which includes invoking the Import Wizard.
Note: You can import tables, queries, and macros from an Access 2.0 database into an Office Access 2007 database (.accdb). To import forms, reports, and modules, you convert the database by using an earlier version of Access, open the converted database using Access 2007, and then convert the database into an Access 2007 database. See the section Convert an Access 2.0 database by using Access 2003, Access 2002, or Access 2000 for more information.
-
Click the Microsoft Office Button
 , and then click Open.
, and then click Open. -
In the Open dialog box, select and open the database that you want to import the tables, queries, or macros into.
-
On the External Data tab, in the Import group, click Access.

Note: The External Data tab is available only when a database is open.
-
In the File name text box of the Get External Data Wizard, type the name of the source database, or click Browse to display the File Open dialog box and then choose or type the name of the source database.
-
Click Import tables, queries, forms, reports, macros, and modules into the current database, and then click OK.
-
In the Import Objects dialog box, click each tab and select the objects that you want. Remember that you can only import tables, queries, and macros from an Access 2.0 database.
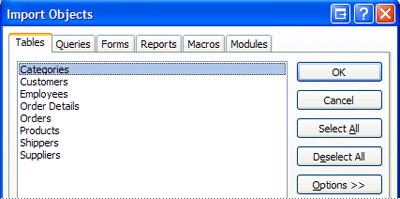
To cancel a selected object, click the object again.
-
Click Options to specify additional settings.
The following table describes how each option impacts the results of the operation.
| Element | Description |
| Relationships check box | Imports the relationships between the selected tables. |
| Menus and Toolbars check box | Imports any custom menus and toolbars that exist in the source database. The menus and toolbars are displayed on a tab named Add-Ins. |
| Import/Export Specs check box | Imports any saved import or export specifications that exist in the source database. |
| Nav Pane Groups check box | Imports any custom Navigation Pane groups that exist in the source database. |
| Definition and Data button | Imports the structure and data of all selected tables. |
| Definition Only button | Imports only the fields in the selected tables. The source records are not imported. |
| As Queries button | Imports the selected queries as queries. In this case, remember to import all the underlying tables along with the queries. |
| As Tables button | Imports queries as tables. In this case, you need not import the underlying tables. |
-
Click OK to finish the operation.
Access copies the data and displays error messages if it encounters any problems. If the operation succeeds in importing the data, the final page of the wizard allows you to save the details of the operation as an import specification for future use. The section that follows explains how to save the operation details as a specification.
Save the import specification
You can save the details of the import operation as an import specification so that you can repeat the operation at a later time without having to re-enter the information in the wizard. As an additional option, you can create a task in Microsoft Office Outlook 2007 to remind you to run the import specification. For added convenience, the Office Outlook 2007 task that you create contains a button that you can use to run the operation without opening the Access database. To use this feature, Office Outlook 2007 must be installed and configured on your computer.
-
Select the Save import steps check box to save the details of the operation.
-
In the Save as box, type a name for the import specification. Optionally, type a description in the Description box.
-
Select the Create Outlook Task check box if you want to perform the operation at fixed intervals, such as weekly or monthly.
This creates an Office Outlook 2007 task that lets you run the specification.
-
Click Save Import.
If you did not select the Create Outlook Task check box, Access saves the import specification and imports the objects that you specified. You can now review the imported tables and other objects to ensure that they were imported correctly.
If you selected the Create Outlook Task check box, and Outlook is installed and configured on your computer, Access starts Outlook. Use this procedure to complete the steps that follow.
Note: If Outlook is not installed, Access displays an error message. If Outlook is not configured properly, the Outlook Startup Wizard starts. Follow the instructions in the wizard to configure Outlook.
-
In Outlook, review and modify the task settings, such as Due date and Reminder.
To make the task recur, click Recurrence. This figure shows the task scheduler with some typical settings.
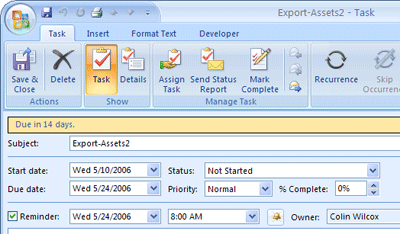
For information about scheduling Outlook tasks, see the article Schedule an import or export operation.
-
Click Save and Close.
To run the specification at a later date, open the task in Outlook and then, on the Task tab, in the Microsoft Office Access group, click Run Import
 .
. -
In Access, review the imported tables and other objects to ensure that all the data and objects were copied.
Convert an Access 2.0 database by using Access 2003, Access 2002, or Access 2000
You can convert an Access 2.0 database to the Access 2000 or Access 2002 - 2003 file format by using one of the versions of Access listed in the following table, provided that you purchased that version of Access and installed it on your computer. Depending on your version of Access, the Access 2.0 converter will either already be installed, or you will need to download it from Microsoft Office Online.
| Version | Access 2.0 Converter |
| Microsoft Office Access 2003 | Download and install the Access 2.0 Converter for Access 2003. Click the link in the See Also section of this article or, if the link is not available, search for the converter on the Microsoft Download Center. |
| Microsoft Access 2002 | Included in the product. |
| Microsoft Access 2000 | Included in the product. |
You should convert the Access 2.0 file to the Access 2000 or Access 2002 - 2003 .mdb file format. You can then use Access 2007 to convert the resulting file to the Access 2007 file format. Depending on your version of Access, take the following steps:
Microsoft Office Access 2003
-
Download and install the Access 2.0 Converter for Access 2003.
-
Start Access 2003.
-
On the File menu, click Open, and then click the file name for the Access 2.0 database that you want to convert.
The Convert/Open Database dialog box appears.
-
Select Convert Database, and then click OK.
-
In the Convert Database Into dialog box, enter a file name for the new file, and then click Save.
You might see an informational message warning that you will not be able to use the converted database in earlier versions of Access. If this message appears, click OK.
The file is saved in the Access 2000 or Access 2002 - 2003 file format.
-
Start Access 2007.
-
Click the Microsoft Office Button
 , and then click Open.
, and then click Open. -
In the Open dialog box, select and open the converted database.
-
Click the Microsoft Office Button
 , and then click Convert.
, and then click Convert. -
In the Save As dialog box, enter a file name for the Access 2007 file, or accept the file name that is provided, and then click Save.
The file is saved in the Access 2007 file format.
Microsoft Access 2002 or Access 2000
-
Start either Access 2002 or Access 2000.
-
On the File menu, click Open, and then click the file name for the Access 2.0 database that you want to convert.
The Convert/Open Database dialog box appears.
-
Select Convert Database and then click OK.
-
When the Convert Database Into dialog box appears, enter a file name for the new file, and then click Save.
You might see an informational message warning that you will not be able to use the converted database in earlier versions of Access. If this message appears, click OK.
The file is saved in the file format you specified — that is, Access 2002 or Access 2000.
-
Start Access 2007.
-
Click the Microsoft Office Button
 , and then click Open.
, and then click Open. -
In the Open dialog box, select and open the converted database.
-
Click the Microsoft Office Button
 , and then click Convert.
, and then click Convert. -
In the Save As dialog box, enter a filename for the Access 2007 file, or accept the one that is provided, and then click Save.
The file is saved in the Access 2007 file format.
No comments:
Post a Comment