How do I switch my view in Calendar for Windows 10?
When you first open the Calendar app for Windows 10, you'll see the default view of an entire month. If you want to switch your view, you can use the Day, Work week, Week, Month, or Year options to cycle between the various views. To do so, simply click on the view you want from the top right area on the page, and the calendar automatically switches to that view.
Understanding views
-
Day view: The day view shows a single day by default. If you click the down arrow next to Day, you can choose to view 1, 2, 3, 4, 5, or 6 days at once.
-
Work week: The work week view shows you the days you've defined as work days.
-
Week: The week view shows you seven days, starting on the day you've chosen in settings as your first day of the week.
-
Month: The month view shows you a calendar month by default. If you scroll down, you can view five weeks at a time.
-
Year: The year view shows you an entire calendar year at a glance. You can't view appointments or events in Year view.
Changing view settings
Several of the views have options you can configure from the Settings pane.
-
To change your view settings, choose Settings
 .
.Note: On a phone or tablet, choose the three dots at the bottom of the page to access Settings.
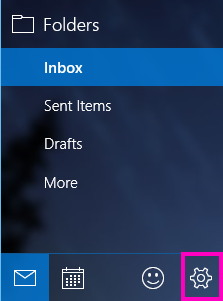
-
Choose Calendar Settings.
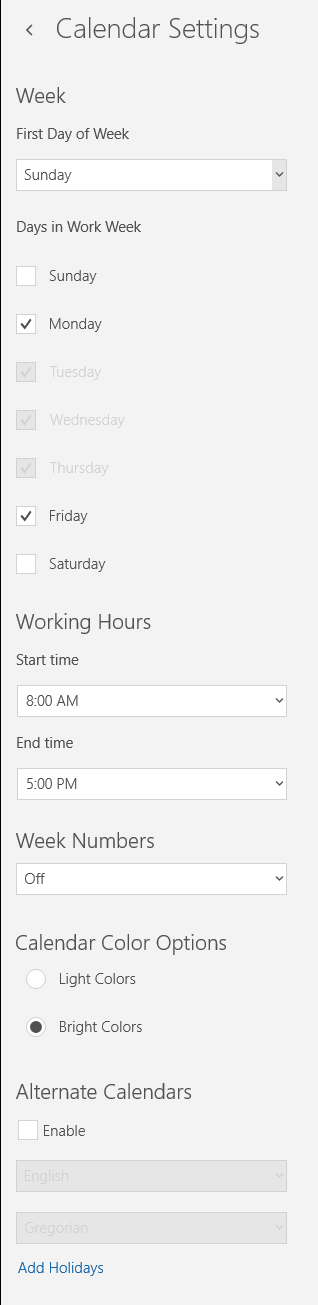
-
You can choose any day of the week as the First Day of Week, and choose any five days as your Days in Work Week. You can also configure your working hours, and choose whether to see week numbers in your calendar. Lastly, you can choose Light Colors or Bright Colors for your calendar colors, and enable alternate calendars, for example, the Chinese Lunar Calendar or the Persian Hijiri calendar.
-
Once you've configured your desired options, click anywhere in the Calendar. Your changes are saved automatically.
For more information
.
No comments:
Post a Comment