Collect feedback on a document by using a workflow
If you routinely send 2007 Microsoft Office system documents to your coworkers or project stakeholders to gather their feedback, chances are that you also spend a great deal of time managing the feedback collection process. For example, you probably write a message requesting feedback that contains your document as an attachment or a link to the document. Then you probably follow up with at least one friendly reminder message to all of your reviewers to prompt them to look at your document. When your deadline passes, and you haven't received any feedback, you may end up walking the halls of your office trying to track down reviewers to confirm that they did indeed review your document. Months later, when your manager asks you whether or not one of your colleagues provided feedback, you frantically click through old messages in your e-mail inbox to try to locate the person's response. Sound familiar?
If you want to spend less time managing the document review process and more time working on your documents, you can use a workflow on a Microsoft Office SharePoint Server 2007 site to gather feedback. Workflows streamline the cost and time required to coordinate common business processes, such as document review, by managing and tracking the human tasks involved with these processes. Because the workflow assigns tasks, sends reminders, tracks participation, and creates a record of the entire process, you can concentrate on performing your work instead of managing the logistics of the document review process.
The ability to start a Collect Feedback workflow from Microsoft Office Word 2007, Microsoft Office Excel 2007, or Microsoft Office PowerPoint 2007 is available only in Microsoft Office Professional Plus 2007, Microsoft Office Enterprise 2007, and Microsoft Office Ultimate 2007, and in the stand-alone versions of Office Word 2007, Office Excel 2007, and Office PowerPoint 2007.
In this article
How workflows make document review easier
An Office SharePoint Server 2007 site includes a number of predefined workflows that address common business processes. One of these predefined workflows is the Collect Feedback workflow, which routes a document or item to a group of people for feedback. By default, the Collect Feedback workflow is associated with the Document content type on a Office SharePoint Server 2007 site, and thus it is automatically available in document libraries.
When you use a workflow to manage the document review process, the server manages all of the tasks.
Start the workflow When you start the Collect Feedback workflow on a 2007 Office release document, you are prompted to fill out a workflow initiation form in which you specify the names of the people you want to review the document. You can provide specific instructions to the reviewers, and you can specify the date by which you want the workflow participants to complete their review.
Complete a workflow task After the workflow starts, the server assigns review tasks to all participants. If e-mail alerts are enabled for the server, the server also sends all participants e-mail alerts with task instructions and a link to the document to be reviewed. Participants can click this link to review the document, and when they have completed reviewing the document, they can click the Edit this Task button in the Microsoft Office Outlook 2007 e-mail message to provide any feedback comments that they have and then mark the task as complete.
View the workflow status While the workflow is in progress, the workflow owner (in this case, the document author) or the workflow participants can check the Workflow Status page on the Office SharePoint Server 2007 site to see which participants have completed their workflow task. The workflow owner can also update active tasks or add or update reviewers. When all of the workflow participants complete their workflow task, the workflow ends, and the workflow owner is automatically notified that the workflow has completed. After it is completed, the Collect Feedback workflow consolidates all of the feedback comments from reviewers and sends these comments to the workflow owner in an e-mail message.
Before you begin
Starting a Collect Feedback workflow is easy: Just click the Microsoft Office Button, click Workflows, and then click Start. You can start a workflow on your document directly within the 2007 Office release program that you used to create it.
But before you begin, make sure that:
-
You are working with an Office Excel 2007 workbook, Office PowerPoint 2007 presentation, or Office Word 2007 document.
-
You have saved the file to a document library on an Office SharePoint Server 2007 site. For more information about saving a file to a SharePoint library, see the article Save a file to a SharePoint library or another Web location.
If any commands in the following procedure are not available, you should know that:
-
To start a Collect Feedback workflow from directly within an 2007 Office release program, you must have at least the Edit Items permission for the library where the document is saved. Some workflows may require that you also have the Manage Lists permission to start a workflow. In other words, you need the same permissions as if you were in the browser. Check with your site owner.
-
A site owner can remove a workflow from a specific list or library. You must save the document to a library where the Collect Feedback workflow is available. Check with your site owner.
-
A site collection administrator can deactivate a type of workflow, such as the Collect Feedback workflow, for all sites in the site collection.
-
The ability to start a Collect Feedback workflow from Office Excel 2007, Office PowerPoint 2007, or Office Word 2007 is available only in Office Professional Plus 2007, Office Enterprise 2007, and Office Ultimate 2007, and in the stand-alone versions of Office Excel 2007, Office PowerPoint 2007 and Office Word 2007.
Start a Collect Feedback workflow on a document
Before you can start a Collect Feedback workflow on a document, you must save the document to a SharePoint library in which the Collect Feedback workflow is available. For more information, see the previous section Before you begin.
When you start the workflow, the options available to you may vary depending on how that workflow was customized when it was added to the list, library, or content type for the item. For example, the Collect Feedback workflow can be set up as either a serial workflow or a parallel workflow. A serial workflow is a workflow in which tasks are assigned to participants one at a time. A parallel workflow is a workflow in which tasks are assigned to to all participants at the same time. If a Collect Feedback workflow has been set up as a parallel workflow, you will see options relevant to a parallel workflow when you start a workflow.
If you want to ensure that workflow participants receive e-mail alerts and reminders about their workflow tasks after you start a workflow, check with your server administrator to verify that e-mail is enabled for your site.
To start a workflow on an Office Excel 2007, Office PowerPoint 2007, or Office Word 2007 file, do the following:
-
Open the file on which you want to start a Collect Feedback workflow.
To start a workflow, you can open the document in either Read Only or Edit mode.
Open a server document from within an Office program
-
Click the Microsoft Office Button
 , and then click Open.
, and then click Open. -
Under Look in, click My Network Places or My SharePoint Sites.
-
Click the name of the SharePoint site where your file is located, and then click Open.
Alternately, you can double-click the name of the site to open it. You can also double-click a library or file to open it.
If you don't see your server in either category, type the URL for the server in the File name box, and then click Open.
-
Click the name of the library that contains the file, such as Shared Documents, and then click Open.
-
Click the name of the file that you want to open, and then click Open.
-
-
Click the Microsoft Office Button
 , and then click Workflows.
, and then click Workflows.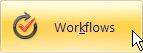
If your document has not yet been saved to SharePoint library where workflows are available, you will be prompted to save it to such a location.
-
In the Workflows dialog box, locate the Collect Feedback workflow, and then click Start.
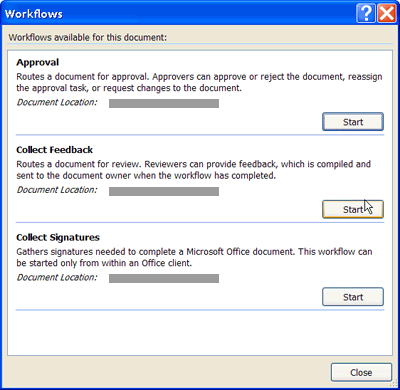
-
If the document is checked out to you, you are prompted to check in the document. You then need to try again to start the workflow.
-
If your organization has made a customized version of the Collect Feedback workflow available, the Collect Feedback workflow might have a different name.
-
-
In the Collect Feedback dialog box, click Reviewers to select the names of the people or groups to whom you want to assign workflow tasks.
If the workflow is a serial workflow (tasks are assigned to participants one at a time), type or select the names of the workflow participants in the order in which you want the tasks to be assigned. You can determine whether a workflow is serial or parallel by looking at the due date information. If individuals are each given a set amount of time to complete a task, then the workflow is serial, and tasks are assigned to participants one at a time. If there is one due date by which all participants must complete their tasks, then the workflow is parallel, and all participants receive their workflow tasks simultaneously.
-
If you are including groups as workflow participants, select the Assign a single task to each group entered (Don't expand groups) check box if you want only one task to be assigned to the group instead of individual tasks assigned to each group member. One individual in the group can them claim the task.
-
If you want to include a message or specific task instructions, type this information in the text box under Type a message to include with your request.
-
To specify when the task should be completed, under Due Date, do one of the following:
-
For a serial workflow, type a number, and then select either Day(s) or Week(s) as the increment of time.
-
For a parallel workflow, type or select a date under Tasks are due by.
-
-
If you want other people to receive notifications (not task assignments) when the workflow is started, type their names on the CC line, or click CC to select people and groups.
-
Click Start.
Complete a task in a Collect Feedback workflow
You will probably discover that you have a task to review a document when you receive an e-mail task notification. You can complete your task directly from this e-mail message in Office Outlook 2007.
-
In your e-mail task message, click the link to the document that is displayed under To complete this task.
Note: If you add comments or make changes directly in the document, be sure to save your changes to the server.
-
To mark your task as completed, click the Edit this Task button at the top of the e-mail task message.
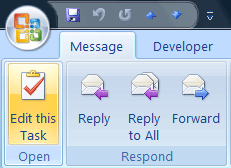
The Edit this Task button is also available at the top of a task notification when you view it in the Reading Pane.
-
In the Feedback Requested task completion form, do one of the following:
-
To provide feedback comments to the workflow owner, type your feedback in the text box that is provided, and then click Send Feedback.
-
To reassign the review task to another person, click Reassign task, specify to whom you want to assign the task, and then click Send.
-
To request a change to the item, click Request a change, specify to whom you want to assign the change request, provide information about the change requested, and then click Send.
Depending on how the workflow was customized when it was added to the list, library, or content type for this item, the options to reassign the task or request a change may not be available.
-
Microsoft Office Tutorials: Collect Feedback On A Document By Using A Workflow >>>>> Download Now
ReplyDelete>>>>> Download Full
Microsoft Office Tutorials: Collect Feedback On A Document By Using A Workflow >>>>> Download LINK
>>>>> Download Now
Microsoft Office Tutorials: Collect Feedback On A Document By Using A Workflow >>>>> Download Full
>>>>> Download LINK WP