Fix problems opening documents in SharePoint libraries
If you have problems opening Office files and documents in SharePoint document libraries, here are some suggestions to help you fix them.
You might consider syncing your document library with your computer to work with documents. Syncing creates a local folder on your desktop machine where you can open and edit files easily. When you save a documents, it's automatically uploaded to the SharePoint or OneDrive for Business. For more info, see Sync SharePoint files with the new OneDrive sync client.
If you're specifically having problems using Open with Explorer or View in File Explorer, see Open with Explorer and Explorer view.
Download and check files locally
Some problems occur because of differences in versions of SharePoint server and Office. If you can't get it to work, try downloading the file and seeing if you can open it locally.
-
Depending on the version of SharePoint, do one of the following:
In SharePoint Online, select the file, and click Download on the command bar, or click the ellipses (...) and then click Download.
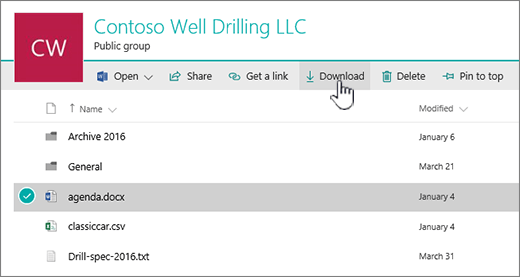
In SharePoint Server 2016, select a file, click More on the command bar, and click Download, or right-click the document, and then click Download.
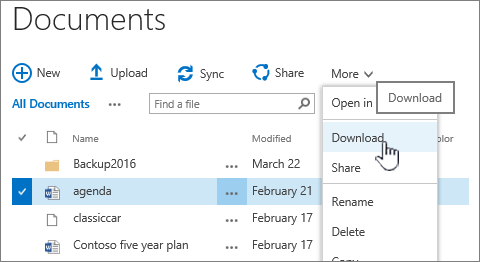
For SharePoint Server 2013, select a file, click the ellipse (...) click the ellipse (...) again in the dialog, and then click Download.
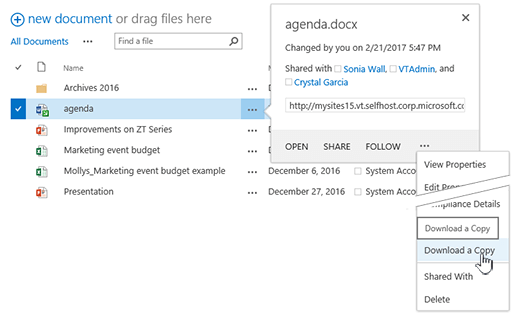
For SharePoint Server 2010, click the down arrow on a file, click Send to, and then click Download a copy.
-
In your browser, click Save, and then Open folder to open the folder where the file is located.
-
Right-click the file in the desktop folder, and then click Open With.
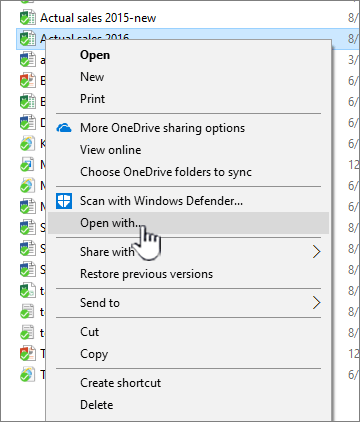
-
Choose the app you want to use. If the file hasn't been assigned, it will pop up a dialog to select one. If the app isn't on the list, click Choose another app.
-
Check the Always use this app to open box.
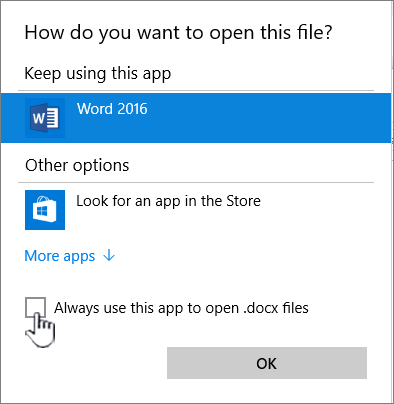
-
Close the app and try double clicking the file to see if it opens the correct app.
To find the version of SharePoint you're using, see Which version of SharePoint am I using?.
To get the version of Office you're using, see What version of Office am I using? or Find details for other versions of Office.
Note: If you upgraded from an earlier version of Office to Office 2013 or Office 2016 on your computer, you might still have older versions of some programs like Visio and Project. If you use these programs, update them to 2013 or 2016. If you no longer use them, uninstall them.
File corruption
If the file opened previously, but now doesn't, there could be a problem with a corrupt file, or the format is not compatible with any of your apps. Make sure when you save a file, you try to open it to make sure it was saved correctly. If you're sharing a file with other users, be sure they save files completely and using the same file format. For example, if a spreadsheet is opened as a .xls, make sure it's saved as an .xls file.
Corrupt files can also prevent SharePoint from opening. If you suspect a corrupt file, download the document and try one of the methods outlined in these topics:
File formats not supported
Newer versions of Office add new features that may not be available with older versions of Office. New versions can read documents created by older version, but older versions can't read newer documents. For example, Excel 2016 saves files in an .xlsx format, while Excel 2003 only reads .xls format. When sharing files in SharePoint, be sure your users have compatible versions of Office for documents. If you're using Office 365, you can install the latest version to your desktop from the online link.
Upgrading to Windows 10
Earlier versions of SharePoint used ActiveX controls to open files. If you're using Microsoft Edge, Chrome, or FireFox, early versions of SharePoint that require ActiveX controls won't work. If you're using Internet_Explorer_11 and it still isn't working, try these steps:
-
In Internet Explorer 10 or 11, if the menu is showing, click Tools, and then click Internet Options.
-
Click the Security tab.
-
Click Local intranet and make sure that Enable Protected Mode turned off. Off is the default setting for Local intranet.
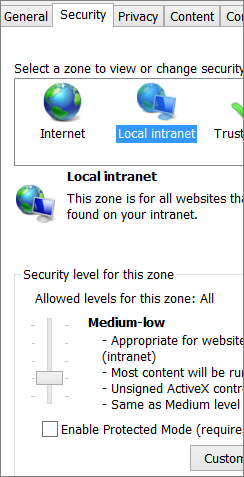
-
Click OK.
-
To make sure the SharePoint ActiveX control is enabled, click Tools
 in Internet Explorer, and then click Manage Add-ons.
in Internet Explorer, and then click Manage Add-ons. -
Find SharePoint OpenDocuments Class, and then click Enable. You might need to switch to Show: All add-ons to find it in the list.
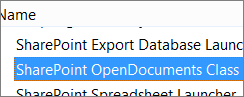
Note: If you're using Windows 10 and Microsoft Edge, you might want to change your default browser to Internet_Explorer_11. To change your default browser see Using Internet Explorer 11 in Windows 10 .
Start and change your default browser to Internet Explorer 11
Windows 10 ships with both Internet_Explorer_11 and Microsoft Edge. Edge is a modern browser that is updated often through Windows Update. The latest Microsoft Edgeupdate was delivered with the resent Windows update. Edge's features can often improved and added to, but it isn't always compatible. For example, you can't use Open in Explorer in Edge.
Start Internet_Explorer_11 in Windows 10-
Click Start
 .
. -
Type Internet Explorer, and then select Internet Explorer.
If Internet_Explorer_11 works better, change your default browser to Internet_Explorer_11 using these steps:
Change your default browser-
In Windows 10, click Start
 , type Default Programs, and then click Default Programs.
, type Default Programs, and then click Default Programs.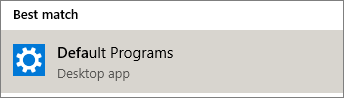
-
Under Web browser click Microsoft Edge, and then click Internet Explorer in the Choose an app dialog box.
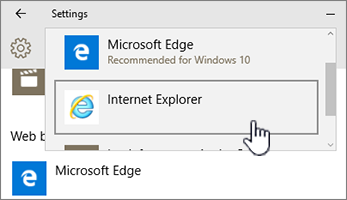
-
Close the Choose default apps dialog box.
Using Internet Explorer 8 or 9
If you are on an earlier version of Windows and using Internet Explorer 8, 9, or 10 we recommend upgrading to Internet Explorer 11.
Note: If you're not using Windows 10, to upgrade to Internet Explorer 11, see the Internet Explorer download page to get the latest. You might also need Prerequisite updates for Internet Explorer 11.
If your business requires you to run the older version of Internet Explorer and you are running the main Office 2010 programs (Word, Excel and PowerPoint) along with some Office 2013 components (like Lync 2013), be sure to use the SharePoint-feature DLL (Owsupp.dll) that's part of the older Office installation. Whenever your Office 2013 installation is updated, remove Owsupp.dll from it. For info on Owsupp.dll, see Error "'Edit Document' requires a Windows SharePoint Services-compatible application"when you try to edit an Office document in a document library.
Using 32-bit vs 64-bit Office and Internet Explorer
If you're using an early version of SharePoint and Windows, it may use ActiveX controls to launch documents. If you have the choice of 64-bit Internet Explorer and 32-bit Internet Explorer, use the 32-bit version. Later versions of SharePoint, such as SharePoint_2016 or SharePoint Online don't use ActiveX so you can use 64-bit Office and Internet Explorer.
For details about 64-bit compatibility see this article on TechNet.
Other resources
Open a document after a file corruption error
Errors opening Office files after upgrading from Windows 7 to Windows 10
Software requirements for Office 365 for business
64-bit editions of Office 2013
Let us know
Updated April 29, 2017 thanks to customer feedback.
If these tips don't help fix the problem, use the feedback buttons at the bottom of this article and give a detailed description, such as Windows version, Office version and SharePoint version for the specific problem you're trying to fix. We use feedback to correct and update our topics.
Microsoft Office Tutorials: Fix Problems Opening Documents In Sharepoint Libraries >>>>> Download Now
ReplyDelete>>>>> Download Full
Microsoft Office Tutorials: Fix Problems Opening Documents In Sharepoint Libraries >>>>> Download LINK
>>>>> Download Now
Microsoft Office Tutorials: Fix Problems Opening Documents In Sharepoint Libraries >>>>> Download Full
>>>>> Download LINK N1