Create a cross-reference
A cross-reference allows you to link to other parts of the same document. For example, you might use a cross-reference to link to a chart or graphic that appears elsewhere in the document. The cross-reference appears as a link that takes the reader to the referenced item.
If you want to link to a separate document you can create a hyperlink.
Create the item you're cross-referencing first
You can't cross-reference something that doesn't exist, so be sure to create the chart, heading, page number, etc., before you try to link to it. When you insert the cross-reference, you'll see a dialog box that lists everything that's available to link to. Here's an example.
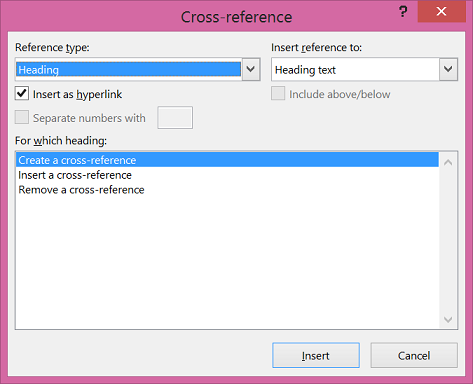
Insert the cross-reference
-
In the document, type the text that begins the cross-reference. For example, "See Figure 2 for an explanation of the upward trend."
-
On the Insert tab, click Cross-reference.
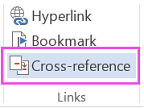
-
In the Reference type box, click the drop-down list to pick what you want to link to. The list of what's available depends on the type of item (heading, page number, etc.) you're linking to.
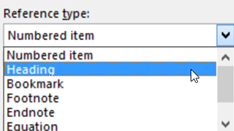
-
In the Insert reference to box, click the information you want inserted in the document. Choices depend on what you chose in step 3.
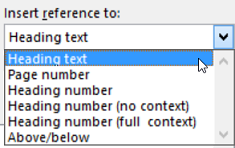
-
In the For which box, click the specific item you want to refer to, such as "Insert the cross-reference."
-
To allow users to jump to the referenced item, select the Insert as hyperlink check box.
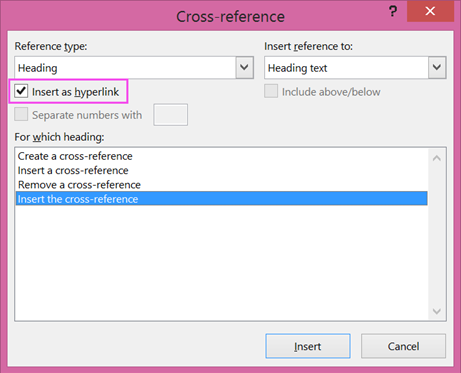
-
If the Include above/below check box is available, check it to include specify the relative position of the referenced item.
-
Click Insert.
Cross-references are inserted as fields
Cross-references are inserted into your document as fields. A field is a set of information that instructs Word to insert text, graphics, page numbers, and other material into a document automatically. For example, the DATE field inserts the current date. The advantage of using fields is that the content being inserted--date, page number, graphics, etc.--gets updated for you whenever there's a change. For example, if you're writing a document over a period of days, the date will change each day when you open and save the document. Similarly, if you update a graphic that's stored elsewhere but referenced in the field, the update will get picked up automatically without you having to re-insert the graphic.
If you've inserted a cross-reference and it looks similar to {REF _Ref249586 \* MERGEFORMAT}, then Word is displaying field codes instead of field results. When you print the document or hide field codes, the field results replace the field codes. To see the field results instead of field codes, press ALT+F9, or right-click the field code, and then click Toggle Field Codes on the shortcut menu.
Use a master document
If you want to cross-reference items that reside in a separate document but don't want to use hyperlinks, you'll have to first combine the documents into one master document and then insert the cross-references. A master document is a container for a set of separate files (or subdocuments). You can use a master document to set up and manage a multi-part document, such as a book with several chapters.
No comments:
Post a Comment