Change the page orientation in PowerPoint between landscape and portrait
PowerPoint slides are automatically set up in landscape  (or horizontal) slide view, but you can change the slide orientation to portrait
(or horizontal) slide view, but you can change the slide orientation to portrait  (or vertical) slide view. Read on to see how.
(or vertical) slide view. Read on to see how.
-
Click the View tab, and then click Normal.
-
Click the Design tab, select Slide Size in the Customize group, and then click Custom Slide Size.

-
In the Slide Size dialog box, select Portrait.
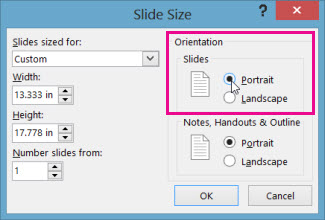
-
In the next dialog box, you can select Maximize to take full advantage of the space available, or you can select Ensure Fit to make sure that your content fits on the vertical page.
-
On the Design tab, in the Page Setup group, click Slide Orientation.
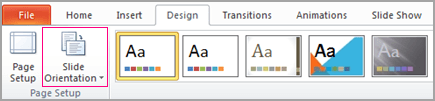
-
Click Portrait.
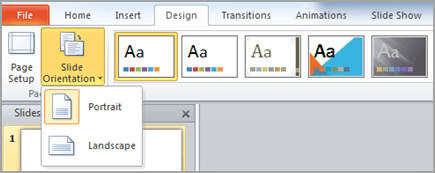
-
To change the page orientation for your presentation from portrait to landscape or from landscape to portrait, on the Design tab, click Slide Size.
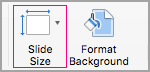
-
Click Page Setup.
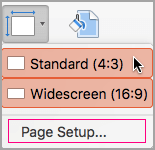
-
In the Page Setup dialog box, under Orientation, click the orientation that you want.
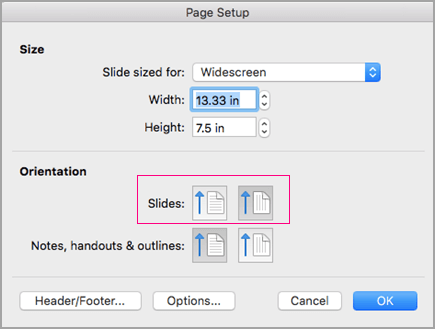
PowerPoint Online is designed for landscape slide orientation. It isn't possible to orient your slides as portrait using PowerPoint Online. However, if you have a desktop version of PowerPoint, you can apply portrait orientation to your slides. The slides will then appear in portrait orientation when you open them in PowerPoint Online. If you don't own the desktop version of PowerPoint, you can try or buy the latest version of Office now.
See also
Use portrait and landscape orientation in the same presentation
No comments:
Post a Comment