Add, update, or remove a credit card or bank account in Office 365 for business
In the Office 365 admin center, you can add a new credit card or bank account, update an existing credit card or bank account, or delete a credit card or bank account that you no longer use. You can also change the credit card or bank account that you're using to pay for a subscription.
Note: If you pay by credit card, and your credit card is declined, you'll receive an email letting you know that we were unable to process the payment. You can update your credit card information and immediately submit the payment by using the Pay now button on the Subscriptions page. For more information, see "What if my credit card has expired and my payment is past due?" in Pay your bill for Office 365 or Azure.
What do you want to do?
Add a new credit card or bank account
-
Sign in to Office 365 with your work or school account as a global admin. Learn how to sign in.
-
Select the app launcher icon
 in the upper-left and choose Admin.
in the upper-left and choose Admin. -
In the admin center, choose Billing > Subscriptions.
-
Select the subscription you want to pay for with the new credit card or bank account, then choose Change payment details.
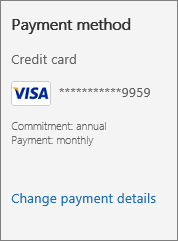
-
Choose the drop down arrow under Add or select a payment method and choose New credit card or New bank account.
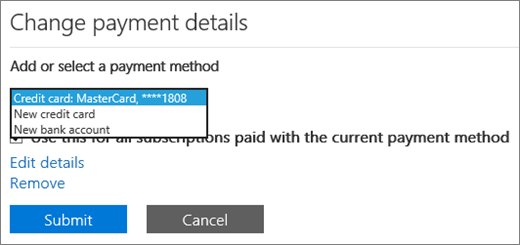
-
Enter the information for the new credit card or bank account, then choose Submit.
Note: The new credit card or bank account will only be used for the Office 365 subscription you selected in step 4. If you have other subscriptions that you want to use the new credit card or bank account for, follow the steps in this article to change the credit card or bank account used to pay for each subscription.
Update an existing credit card or bank account
-
Sign in to Office 365 with your work or school account as a global admin. Learn how to sign in.
-
Select the app launcher icon
 in the upper-left and choose Admin.
in the upper-left and choose Admin. -
In the admin center, choose Billing > Subscriptions.
-
Select the subscription you bought with the credit card bank account that you want to update, then choose Change payment details.
Note: If another admin purchased the subscription, you won't be able to update the credit card or bank account information for it. If the credit card is about to expire and the other administrator isn't able to update it, you can prevent service interruption by adding a different credit card or new bank account for the subscription.
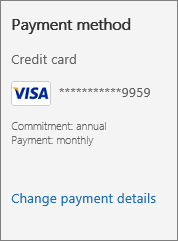
-
Choose the drop down arrow under Add or select a payment method and select the credit card or bank account that you want to update, then choose Edit details.
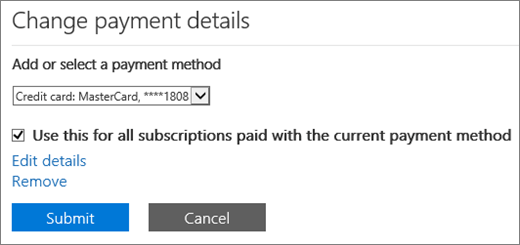
-
Update your credit card or bank account information (name on the credit card or bank account, billing address. phone number, or expiration date) as needed, then choose Submit.
Notes:
-
You don't need the CVV/CVN code to update the details of an existing credit card.
-
You can't change the number on an existing credit card or bank account. If for some reason the credit card or bank account number has changed, first delete the existing credit card or bank account, then add a new one.
-
-
A confirmation message should appear. If it doesn't, see Troubleshooting credit cards and bank accounts.
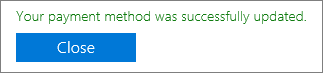
Remove a credit card or bank account
Note: You can remove a credit card or bank account, as long as you don't have an outstanding balance on the credit card or bank account, and you're not using it to pay for an active subscription.
-
Sign in to Office 365 with your work or school account as a global admin. Learn how to sign in.
-
Select the app launcher icon
 in the upper-left and choose Admin.
in the upper-left and choose Admin. -
In the admin center, choose Billing > Subscriptions.
-
Select any subscription, then choose Change payment details.
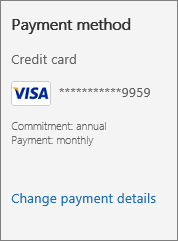
-
Choose the drop down arrow under Add or select a payment method and select the credit card or bank account that you want to delete, then choose Remove.
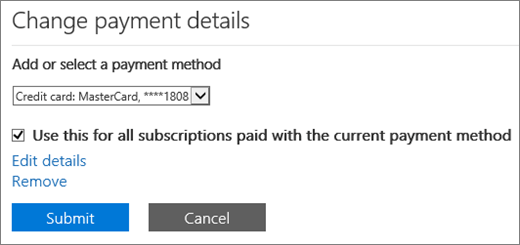
-
Choose Remove again to delete the credit card or bank account.
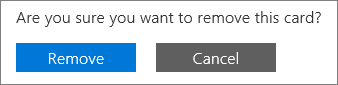
Notes:
-
You won't be able to remove a credit card or bank account if it's currently being used to pay for a subscription. If you try, you'll get a message that looks like this:
-
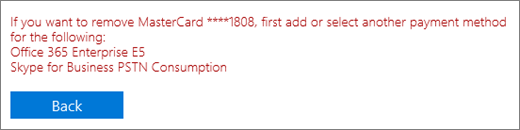
-
To remove the credit card or bank account, choose Back and follow the steps in this article to change the credit card or bank account that you're using to pay for the subscription. Then try removing the credit card or bank account again.
-
Change the credit card or bank account that you're using to pay for a subscription
-
Sign in to Office 365 with your work or school account as a global admin. Learn how to sign in.
-
Select the app launcher icon
 in the upper-left and choose Admin.
in the upper-left and choose Admin. -
In the admin center, choose Billing > Subscriptions.
-
Select the subscription you want to pay for with the new credit card or bank account, then choose Change payment details.
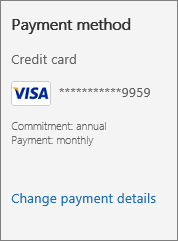
-
Choose the drop down arrow under Add or select a payment method.
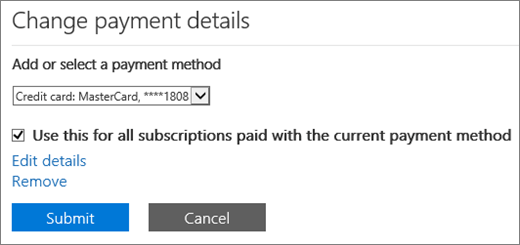
-
Select the credit card or bank account that you want to use, then choose Submit. If the credit card or bank account that you want to use isn't listed yet, choose New credit card or New bank account to add it.
Troubleshooting credit cards and bank accounts
| Issue | Troubleshooting steps |
|---|---|
| I get an error message that says "The browser is currently set to block cookies." | Set your browser to allow third-party cookies and try again. |
| My credit card was declined. | First, double-check that the credit card details – number, expiration date, name on the credit card, and address, including city, state, and ZIP code – appear exactly as they do on the credit card and your credit card statement. Edit the credit card info as described above, if necessary. If you continue to see the "declined" message, contact your bank. It's possible that your credit card isn't active—for example, if you recently received the credit card in the mail with an updated expiration date, you may still need to activate it. Your bank can also tell you if your credit card is not approved for online, international, or recurring transactions. |
| I need to update a credit card or bank account number. | You can't change the number on an existing credit card or bank account. If for some reason your credit card or bank account number has changed, first delete the existing credit card or bank account, then add a new one. |
| I only have one credit card or bank account on my account and I want to remove it. | If you only have one credit card or bank account, you'll get an error message when you try to remove it. To fix this, make sure that you're using a different payment method to pay for all of your subscriptions, then try removing the credit card or bank account again. |
Leave us a comment
Were these steps helpful? If so, please let us know at the bottom of this topic. If they weren't, and you're still having trouble, tell us what you were trying to do, and what problems you encountered.
Still need help? Contact support.
As an admin for Office 365 for business, you get free access to our knowledgeable support agents for pre-sales, account, and billing support, as well as for help resolving technical issues. You can also contact support on behalf of Office 365 users in your organization.



Thanks for this Helpful information.
ReplyDeleteContact Delete Microsoft Account For instant Help.
For more Related Topics,
How to delete Microsoft Account
Contact at: +1-(888) 289-9745 (Toll-Free)
Small business owners in the UK: Find the right banking partner for your venture with our guide to business bank account uk .
ReplyDelete