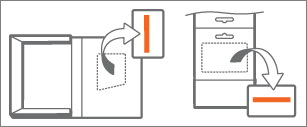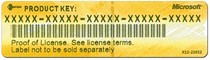Returns a Double specifying the present value of an annuity based on periodic, fixed payments to be paid in the future and a fixed interest rate.
Syntax
PV( rate, nper , pmt [, fv ] [, type ] )
The PV function syntax has these arguments:
Argument | Description |
|---|---|
| rate | Required. Double specifying interest rate per period. For example, if you get a car loan at an annual percentage rate (APR) of 10 percent and make monthly payments, the rate per period is 0.1/12, or 0.0083. |
| nper | Required. Integer specifying total number of payment periods in the annuity. For example, if you make monthly payments on a four-year car loan, your loan has a total of 4 * 12 (or 48) payment periods. |
| pmt | Required. Double specifying payment to be made each period. Payments usually contain principal and interest that doesn't change over the life of the annuity. |
| fv | Optional. Variant specifying future value or cash balance you want after you've made the final payment. For example, the future value of a loan is $0 because that's its value after the final payment. However, if you want to save $50,000 over 18 years for your child's education, then $50,000 is the future value. If omitted, 0 is assumed. |
| type | Optional. Variant specifying when payments are due. Use 0 if payments are due at the end of the payment period, or use 1 if payments are due at the beginning of the period. If omitted, 0 is assumed. |
Remarks
An annuity is a series of fixed cash payments made over a period of time. An annuity can be a loan (such as a home mortgage) or an investment (such as a monthly savings plan).
The rate and nper arguments must be calculated using payment periods expressed in the same units. For example, if rate is calculated using months, nper must also be calculated using months.
For all arguments, cash paid out (such as deposits to savings) is represented by negative numbers; cash received (such as dividend checks) is represented by positive numbers.
Query example
Expression | Results |
|---|---|
| SELECT FinancialSample.*, PV([AnnualRate]/12,[TermInYears]*12,-[MonthlyRePayment],0,0) AS PresentValue FROM FinancialSample; | Returns all the fields from the table "FinancialSample", calculate the Present value of an annuity based on the "AnnualRate","MonthlyRePayment" and "TermInYears" and displays the results in column PresentValue. |
VBA example
Note: Examples that follow demonstrate the use of this function in a Visual Basic for Applications (VBA) module. For more information about working with VBA, select Developer Reference in the drop-down list next to Search and enter one or more terms in the search box.
In this example, the PV function returns the present value of an $1,000,000 annuity that will provide $50,000 a year for the next 20 years. Provided are the expected annual percentage rate (APR), the total number of payments (TotPmts), the amount of each payment (YrIncome), the total future value of the investment (FVal), and a number that indicates whether each payment is made at the beginning or end of the payment period (PayType). Note that YrIncome is a negative number because it represents cash paid out from the annuity each year.
Dim Fmt, APR, TotPmts, YrIncome, FVal, PayType, PVal
Const ENDPERIOD = 0, BEGINPERIOD = 1
Fmt = "###,##0.00" ' Define money format.
APR = .0825 ' Annual percentage rate.
TotPmts = 20 ' Total number of payments.
YrIncome = 50000 ' Yearly income.
FVal = 1000000 ' Future value.
PayType = BEGINPERIOD ' Payment at beginning of month.
PVal = PV(APR, TotPmts, -YrIncome, FVal, PayType)
MsgBox "The present value is " & Format(PVal, Fmt) & "."

 > Settings.
> Settings.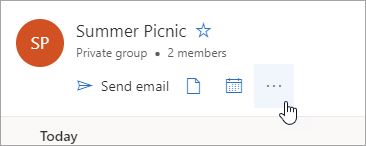
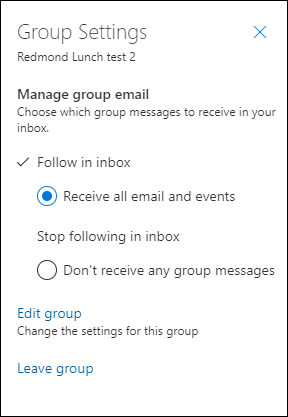
 .
.
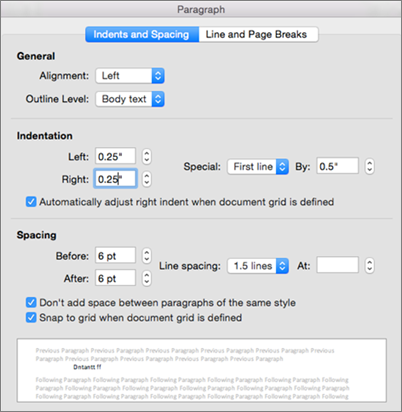

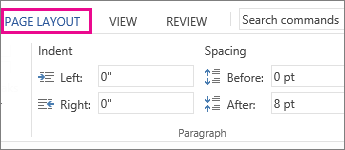

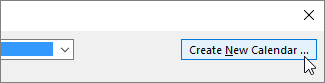
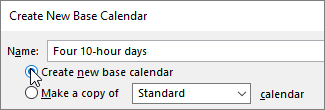
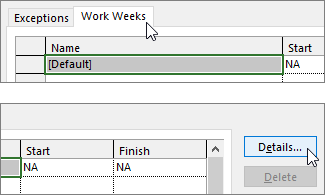

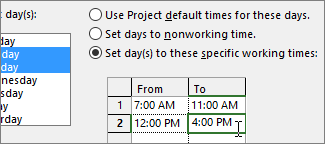
 , and then click Settings.
, and then click Settings.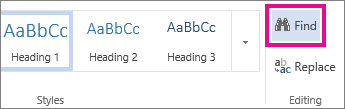

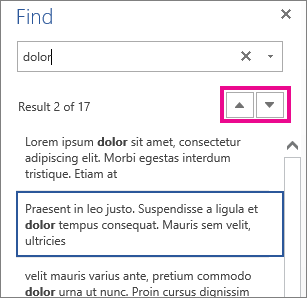
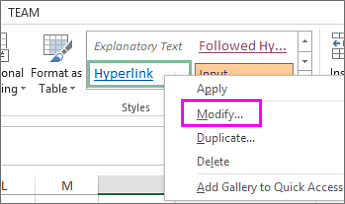
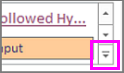
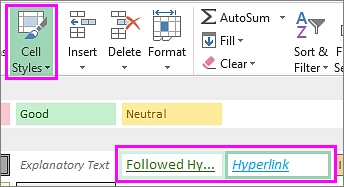
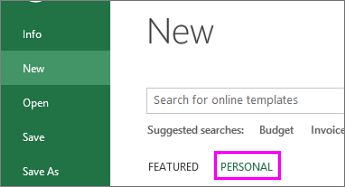
 > Microsoft Teams.
> Microsoft Teams.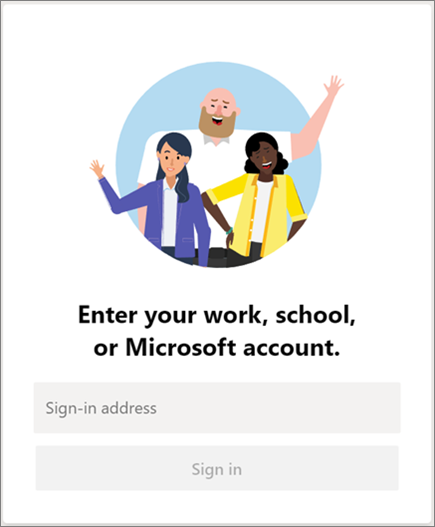
 on the left side of the app and then pick a team.
on the left side of the app and then pick a team.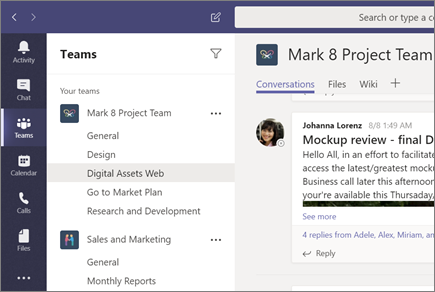

 located in the upper right.
located in the upper right. button.
button.