You can see who a OneDrive for work or school, SharePoint, or Teams file or folder has been shared with at any time.
See who a file or folder is shared with
-
Select the file.
-
Click the Information icon
 in the upper right to open the Details pane.
in the upper right to open the Details pane. -
Click Manage Access.
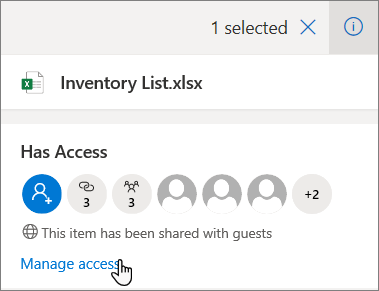
The Manage Access panel opens.
-
The Links Giving Access section shows the links that have permissions to the file or folder. Click the ellipsis (...) to see the users that the link has been shared with.
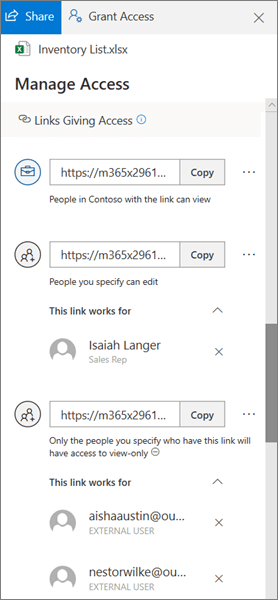
-
The Direct Access section shows people and groups who have direct access to the file or folder. (This includes groups that have access to the site where the file or folder resides.)
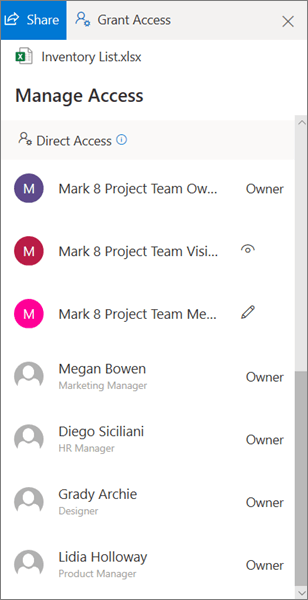
When viewing who has access to a file or folder, internal users will have their name and job title displayed. External users will only have their email address displayed, with External User below the address.
Levels of sharing access
There are different options for sharing:
-
Anyone gives access to anyone who receives this link, whether they receive it directly from you or forwarded from someone else. This may include people outside of your organization.
-
People in <Your Organization> gives anyone in your organization who has the link access to the file, whether they receive it directly from you or forwarded from someone else.
-
People with existing access can be used by people who already have access to the document or folder. It does not change the permissions on the item. Use this if you just want to send a link to somebody who already has access.
-
Specific people gives access only to the people you specify, although other people may already have access. If people forward the sharing invitation, only people who already have access to the item will be able to use the link.
Note: If a sharing option has been greyed out, your organization's admins may have restricted them. For example, they may choose to disable the Anyone option to prevent usable links being forwarded to others.
There are also different levels of permission:
-
Can view allows the recipient to only view the file or folder; they cannot make changes to it. This can be further restricted by selecting the option to Block download, which means they cannot save a local copy.
-
Can edit allows the recipient to make changes to the file or folder.
Additionally, when creating a link, you can set an expiration date, as well as a password to access the file. (You will need to provide the password to the person or people you're sharing the file with.)
Through the Manage Access panel, you can also stop sharing OneDrive or SharePoint files or folders, or change permissions.
For more information, see Share OneDrive files and folders.
No comments:
Post a Comment