You can easily add or delete a page in your documents with Word for Mac.
Last Updated: 1/18/2018
Add a new page or a page break
-
To add a new blank page or page break to your document, click Pages on the Insert tab, and then choose either Blank Page or Page Break.
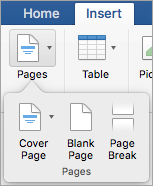
If you choose Page Break, all subsequent content after your insertion point will be moved onto the next page.
Delete a page
You can delete a blank page at the end of your document, or empty paragraphs or page breaks, by showing paragraph marks.
-
Press ⌘ + 8 to show paragraph marks.
-
To delete empty paragraphs, select the paragraph mark and delete it.
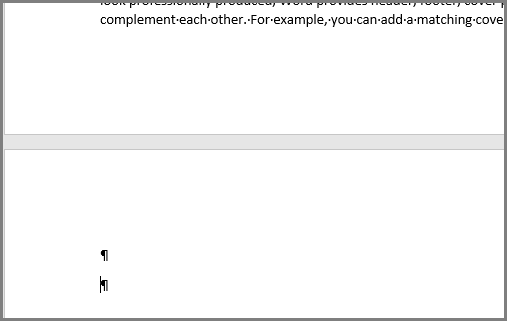
-
To delete manual page breaks, select the page break and delete it.
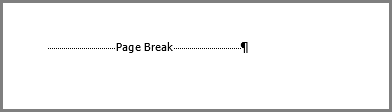
See also
Add a New Page
To add a new blank page to your document, go to the Document Elements tab of the Ribbon and under Insert Pages click Blank.
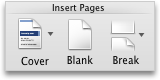
To insert a page break, which forces all of the subsequent content onto the next page:
-
Click at the beginning of the paragraph that you want to follow the page break.
-
On the Layout tab of the ribbon, click Break.
-
Click Page to insert a page break.
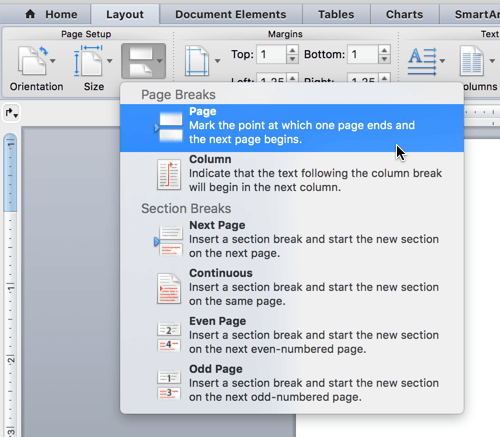
Delete a Page
Note: If you want to delete the entire document, rather than just one or more blank pages within the document, go to Finder, locate your file and drag it to Trash. Your items aren't permanently deleted until you empty the Trash.
The easy way
-
Go to the page you want to remove.
-
On the View menu, click Publishing Layout.
-
On the Layout tab of the Ribbon, under Pages, click Remove
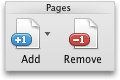
If that didn't work, then the cause of the blank page will take a little more investigation.
What's causing the blank page
Turn on paragraph marks to see what's causing the blank page by clicking Show all nonprinting characters  on the Standard toolbar.
on the Standard toolbar.
Extra paragraphs
If you have extra, blank, paragraphs at the end of your document you'll see empty paragraph marks (¶) on the blank page. Select them and then remove them by pressing the Delete key on your keyboard.
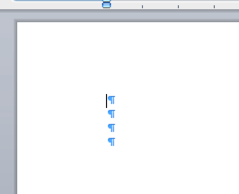
Manual page break
If the empty page is the result of a manual page break, you can select the page break and press Delete to remove it.

This is one of the most common causes of an unwanted blank page in the middle of a document too.
Section break
New Page, Odd Page and Even Page section breaks may create a new page in Word. If your empty page occurs at the end of your document and you have a section break there, you can select the section break and press Delete to remove it. That should remove the blank page.

Caution: If a section break is causing a blank page in the middle of a document, removing the section break can cause formatting issues. If you intended for the content that follows that point to have different formatting, then keep the section break. You don't want to delete that section break because that would cause the pages before the section break to take on the formatting of the pages after the section break. You can, however, change the section break to a Continuous section break, which will preserve the formatting changes without inserting a blank page.
To change a section break to a continuous section break:
-
Click on the page AFTER the section break you wish to change.
-
Click the Format menu, then Document.
-
On the Document dialog box change the Section start to Continuous.
-
Click OK
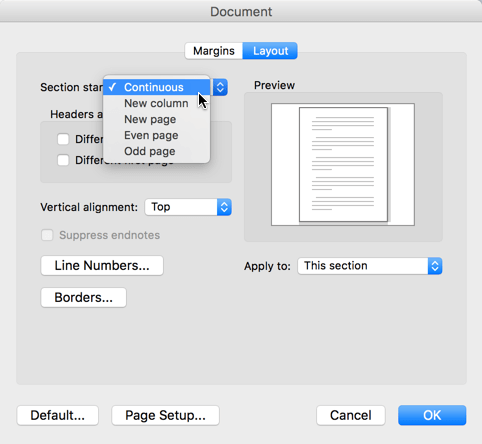
Table at the end of the document
If you still have an unwanted blank page at the end of your document, then it's likely that the preceding page has a table that goes all the way to the bottom of it. Word requires an empty paragraph after the table and if your table goes all the way to the bottom of the page the empty paragraph will be pushed onto the next page. You won't be able to delete that empty paragraph mark.
Note: Many resume templates are formatted with full-page tables
The easiest way to resolve this is to simply hide the empty paragraph at the end of the document.
-
Select the paragraph mark on the extra page.
-
Click the Format menu,
-
Click the Font item on the menu.
-
Click the Hidden checkbox
-
Click OK
-
Click Show all nonprinting characters
 on the Standard toolbar to turn display of nonprinting characters off
on the Standard toolbar to turn display of nonprinting characters off

The unwanted page should disappear.
Help us improve Word for Mac
Do you have suggestions about how we can improve Word? If so, please visit Word for Mac UserVoice and let us know!
Do you need Personal Finance?
ReplyDeleteBusiness Cash Finance?
Unsecured Finance
Fast and Simple Finance?
Quick Application Process?
Finance. Services Rendered include,
*Debt Consolidation Finance
*Business Finance Services
*Personal Finance services Help
contact us today and get the best lending service
personal cash business cash just email us below
Contact Us: financialserviceoffer876@gmail.com
call or add us on what's app +918929509036