To run your presentation on computers that don't have PowerPoint installed, you can save your presentation as a video file.
MOV files can be played in any application that supports QuickTime movies. The MP4 format is an international standard, so it's supported more broadly, especially on hardware devices.
PowerPoint 2016 for Mac doesn't support saving in a video format. Other versions of PowerPoint for macOS (2011, 2019, and the Microsoft 365 subscription) do support this feature.
Save in a video format
-
Select File > Export.
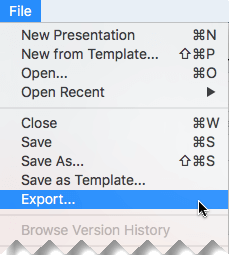
(Don't use Save As, because it doesn't offer video options.)
-
Open the File Format list and select the video format that you want (MP4 or MOV).
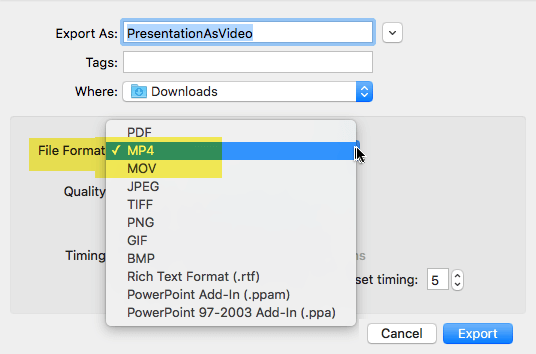
If the MP4 and MOV options aren't in your version of PowerPoint, see Requirements below for more information.
-
Select the video Quality you want: Presentation Quality, Internet Quality, or Low Quality. The higher the video quality, the larger the file size.
-
If you have recorded timings and want to use them in the video you create from your presentation, make sure the box next to Use Recorded Timings and Narrations is checked. You can also choose to set the amount of time the video will spend on each slide if you don't have a set timing.
-
When you've made all your selections, choose Export.
Note: When you export your presentation as a video, any narrated audio that was recorded in Slide Show will play, but other embedded media files won't play.
After you've saved your presentation as a video, you can share it just as you would any other video, by using applications or devices that can open and play videos.
Requirements for saving in a video format
| | Applies to: |
| Applies to: |
When you save the file, you can choose to add a soundtrack, movie credits, and other options for how the movie will play.
-
On the File menu, click Save as Movie.
-
To add options such as credits or a background soundtrack, click Movie Options, and then do one of the following:
| To | Do this |
|---|---|
| Add a soundtrack | Click Movie Settings, and then under Media settings, on the Background soundtrack pop-up menu, click Select soundtrack. Note: If you cannot select an audio file that plays on your computer, on the Enable pop-up menu, click All Files. Locate the soundtrack that you want, and then double-click it. |
| Add credits | Click the Credits tab, and then type the information you want in the credits, such as who created the movie or the copyright information. Note: Credits are not added to the end of the movie; instead, they are added to the file properties. To view the file properties, in Finder, select the file, click File, and then click Get Info. |
| Change the screen size | Click Movie Settings, and then under Size and quality, select the movie dimensions that you want. |
| Play the movie continuously | Click Movie Settings, and then under Media settings, select the Loop Movie check box. |
Limitations on presentations saved as movies
Notes:
-
When a presentation plays as a movie, each slide appears for a uniform amount of time unless you set individual timings, or record the slide show to establish timing for the entire presentation. For more information about setting slide timings, see Rehearse and set slide timings.
-
Several transitions play differently in a movie than they do in a presentation. Animation effects don't play in a movie at all.
-
In PowerPoint for Mac 2011, narration is not saved when you save a presentation as a movie.

No comments:
Post a Comment