-
Sign in to your account at Office.com, select Word, or OneNote. Open your document, or a notebook page and select View > Immersive Reader

-
For OneNote for Windows 10, open the OneNote app and select a notebook, then select View > Immersive Reader

-
For Outlook Online, log in at Office.com, select Mail, and open an email. Select the More Options icon ( ... ) then Show in Immersive Reader.
-
-
Select the gear icon to open Voice Options.
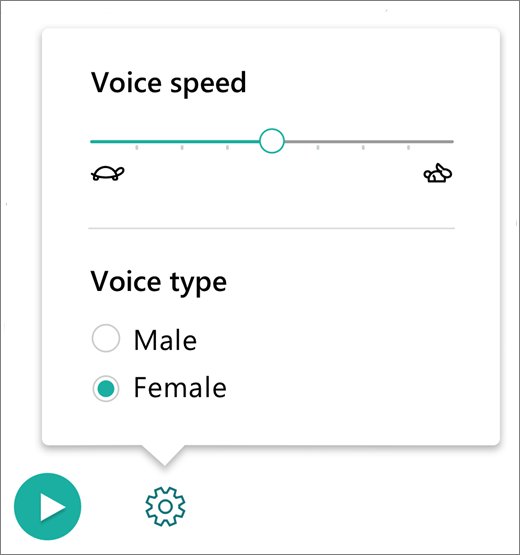
Change voice speed
The Voice Speed slider controls the playback speed of the reader.
-
Select Voice Speed, then drag the control to the right or left. Move to the right to increase speed or to the left to decrease it.
-
Press Play to hear the different speeds.
Change voice type
Voice type controls the playback voice of the reader.
-
Select Male or Female to change which voice is used for playback.
-
Press Play to hear the voice.
-
Open OneNote app, then select Learning Tools > Immersive Reader
-
Select Voice Options. The icon looks like a speaker with sound waves.
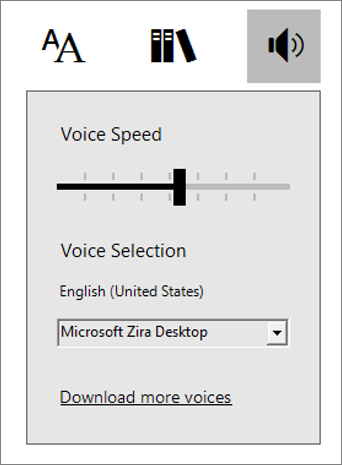
Change voice speed
The Voice Speed slider controls the playback speed of the reader.
-
Select Voice Speed, and move it right or left to increase or decrease the rate at which the voice reads the text.
-
Press Play to hear the different speeds.

Change the speaking voice
-
Select Voice, then choose a voice from the list.
-
Press Play to hear each voice.

Select Download More Voices to make more voices and languages available to read the text.
Learn more
Use Immersive Reader for Office Online and OneNote
Transform speech to text in Learning Tools for Office Online and OneNote
Use lines focus in Immersive Reader for Office Online
No comments:
Post a Comment