Work on a presentation at the same time as your colleagues
In PowerPoint 2010, if you have OneDrive, or if your organization uses SharePoint, you can store a presentation there so that multiple authors can simultaneously make changes to that presentation.
(In order to work on a presentation at the same time, all authors on Windows need to use PowerPoint 2010 or later, or the latest release of PowerPoint Online.)
In this article
Upload files to OneDrive
Sign in to OneDrive and upload your files, so you can update and share them from anywhere.
With Microsoft Edge or Google Chrome:
-
Select Upload > Files.
-
Select the file or files you want to upload.
-
Select Open.
With other browsers, select Upload, select the files you want to upload, and select Open.
For information about uploading files to SharePoint, see Upload files to a library.
Overview of co-authoring
The new co-authoring functionality in Microsoft Office 2010 makes it possible for multiple users to work productively on the same document without intruding on one another's work or locking one another out.
You can use this new co-authoring functionality in Microsoft PowerPoint 2010, Microsoft Word 2010, and Microsoft OneNote 2010 documents on SharePoint Server 2010. New co-authoring functionality is also supported in Excel Web App and OneNote Web App.
Co-authoring requires SharePoint Foundation 2010 or a Windows Live OneDrive account. The server keeps a central copy of the presentation and records edits from multiple authors. You and your co-authors can see who is editing the presentation and where in the document they are working, and their changes get merged into your presentation.
Earlier versions of PowerPoint do not have co-authoring features. To take advantage of this new feature, all co-authors must have PowerPoint 2010 installed on their computers.
Co-author a presentation
-
In PowerPoint 2010, open the presentation that is stored on the server.
A notification appears in the status bar at the bottom of PowerPoint if you're not the only one working on the presentation. The notification tells you how many people are currently working on the presentation. Click that number to see the names of the co-authors.
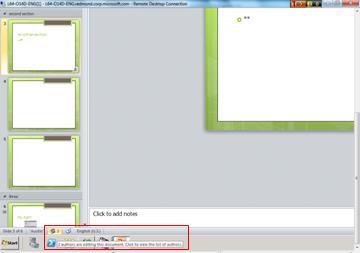
-
On the View tab, in the Presentation Views group, click Normal to view your presentation in Normal view.
-
In the left pane that contains the Outline and Slides tabs, on the Slides tab, look for a small icon on the lower-right corner of the slide thumbnail. That indicates that a co-author is making changes to that slide. Click the icon to see the name of the co-author.
Notes:
-
Another way to see the names of the co-authors of the presentation is to click the File tab, and then click Info on the left side of the screen. The names of the co-authors appear in the middle pane.
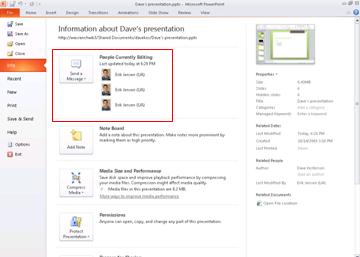
-
To send an e-mail message or instant message to your co-authors, click Send a Message, and then click Send an E-mail Message or Send an Instant Message.
-
When another author saves their changes, PowerPoint notifies you, the original author of the presentation, that changes were made. On the pane that contains the Outline and Slides tabs, on the Slides tab, an icon appears in the lower-right corner of the slide thumbnail that was changed.
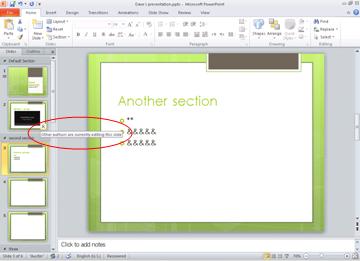
-
Review changes that were made by other authors
-
To see whether other authors have changed your presentation, click the File tab and then click Info. Then, next to Document Updates Available, click Save, and then click Save and Review.
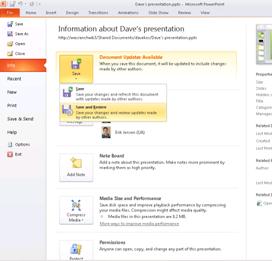
-
Then, to see the changes that other authors made, click Review Changes.
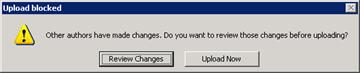
-
When you click Review Changes, the Merge tab appears on the ribbon and a Revisions pane appears on the right side of the PowerPoint window. The Revisions pane contains a Slides tab that lists the slides that other authors changed, and a Details tab that lists the changes to the currently displayed slide.
On the Merge tab, you can use the buttons in the Resolutions group to show next and previous changes that were made by other authors, and accept or reject those changes. To exit Merge view, click Close Merge View.
Note: While in Merge view, you cannot merge in new updates from other authors or upload changes to the server. You must complete your review by clicking Close Merge View, which then automatically uploads your changes to the server.
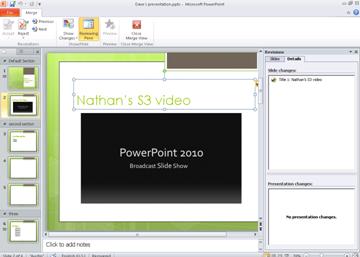
Configure PowerPoint to notify you every time authors make changes
You might want to review (and then accept or reject) changes that other authors make to all presentations that you work on, before they're merged. If so, do this:
-
Click the File tab.
-
Click Options on the left side of the screen, and then in the PowerPoint Options dialog box, click Save.
-
Under File merge options for shared document collaboration server files, select the Show detailed merge changes when a merge occurs check box.
No comments:
Post a Comment