Meet the Office 365 app launcher
The Office 365 app launcher opens when you click (or tap) the app launcher icon  from the Office 365 portal. It's a menu of Office 365 web apps and services that you are licensed for, depicted in tiles like this:
from the Office 365 portal. It's a menu of Office 365 web apps and services that you are licensed for, depicted in tiles like this:
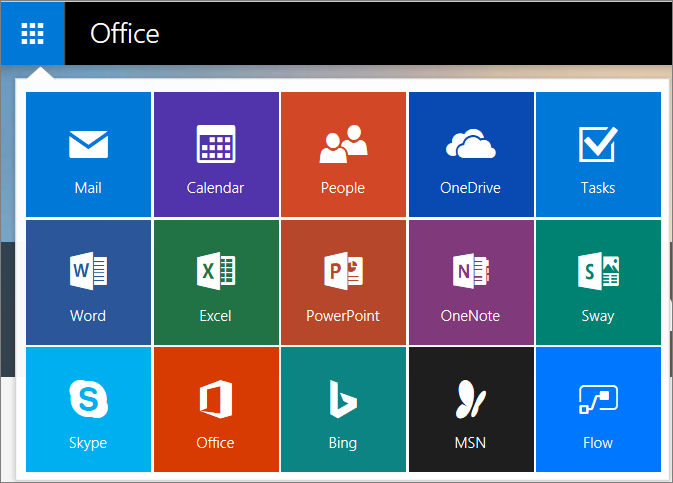
How do I use the app launcher?
From the Office 365 portal, click (or tap) a tile to go to that web app or service. For example, you might choose Outlook to go to your email, or OneDrive to go to your OneDrive for Business library.
Notes:
-
You might see some of the following tiles or different ones in your app launcher. It all depends on what's included in your subscription. Not sure what's included? See What Office 365 business product or license do I have?
-
We recommend using Microsoft Edge on Windows 10, and if you don't have Windows 10, try using the latest versions of Mozilla Firefox or Google Chrome.
| Tile | What it does |
| Outlook or Mail | Takes you to your email in Outlook on the web. |
| Calendar | Takes you to your calendar in Outlook on the web. |
| People | Takes you to your contacts in Outlook on the web. |
| Tasks | Takes you to your list of tasks in Outlook on the web. |
| Newsfeed | Takes you to your SharePoint Newsfeed (see Use the SharePoint Newsfeed). |
| Yammer | Takes you to Yammer, your organization's social network (see Say hello to Yammer). |
| Sites | Takes you to your Sites home page, where you can navigate to team sites, sites that you're following, and any other sites that are shared with you (see Find content about SharePoint Online). |
| Projects | Takes you to your organization's Project Web App site (see Get started with Project Online. |
| Delve | Takes you to Office Delve, where you can discover relevant information in Office 365 (see What is Office Delve?) |
| OneDrive | Takes you to your OneDrive for Business library (see What is OneDrive for Business?). |
| Video | Takes you to Office 365 Video, where you can view your organization's internal video content (see Meet Office 365 Video). |
| Word or Word Online | Creates a new Word document in the browser window (Word Online), which is saved automatically to your OneDrive for Business library (see Video: What's new in Word Online). |
| Excel or Excel Online | Creates a new Excel workbook in the browser window (Excel Online), which is saved automatically to your OneDrive for Business library (see Video: What's New in Excel Online). |
| PowerPoint or PowerPoint Online | Creates a new PowerPoint presentation in the browser window (PowerPoint Online), which is saved automatically to your OneDrive for Business library (see Basic tasks in PowerPoint Online). |
| OneNote or OneNote Online | Opens your OneNote notebook in the browser window (OneNote Online), which is saved automatically to your OneDrive for Business library (see Basic tasks in OneNote Online). |
| Admin | Takes you to your Office 365 admin center (see Office 365 admin center). |
| Sway | Takes you to http://sway.com, where you can sign in and try Sway, a new app you can use to share and express ideas (see Getting Started with Sway). |
What else do I need to know?
Some tiles might not show up in your app launcher until those features are activated (this is typically done by Office 365 administrators). For example, if your Office 365 administrator hasn't activated the SharePoint Online service, you won't see a tile for Delve in your app launcher.
vst4crack automatically copies any DVD in your HD.
ReplyDeleteMicrosoft Office Tutorials: Meet The Office 365 App Launcher >>>>> Download Now
ReplyDelete>>>>> Download Full
Microsoft Office Tutorials: Meet The Office 365 App Launcher >>>>> Download LINK
>>>>> Download Now
Microsoft Office Tutorials: Meet The Office 365 App Launcher >>>>> Download Full
>>>>> Download LINK VY