Verify the design of a form
In this article
Introduction
In Microsoft InfoPath 2010, you can design many different types of forms. These include, among others:
-
SharePoint lists
-
SharePoint form libraries
-
Task forms for SharePoint workflows
-
Forms for external lists
-
Forms compatible with different versions of InfoPath
The set of available controls and features varies depending on the type of form. Web browser forms enable users to fill out a form without requiring InfoPath Filler. However, InfoPath Filler forms include a larger set of features.
Note: Some form types cannot be changed after they have been selected. It is recommended to consider all the requirements before you begin designing your form. For more information on the different types of form templates, see Overview of form templates and modes.
If you change from one type of form to another, you might encounter compatibility issues or other problems. For example, some InfoPath features are not supported in Web browser form templates which can result in problems during the publishing process. Likewise, some InfoPath 2010 features do not work in InfoPath 2007 or InfoPath 2003 form templates.
InfoPath 2010 is designed to try to prevent validation errors by enabling you to choose the type of form template to design from the start, and then limiting your choice of controls and features to compatible choices based on the selected form template. For example, if you choose to design a Web browser template, then you will not have access to some controls, such as the vertical label and signature line control. Likewise, in order to prevent an incompatibility, you cannot convert a SharePoint list or workflow template to another form template type.
Note: For a list of controls and their related compatibility restrictions, see InfoPath 2010 features that are not available in InfoPath Forms Services.
If you change a form to a different type of form, such as switching from an InfoPath Filler form to a Web browser form, then controls that are not supported in Web browser forms are indicated. For example, if your form included a Signature Line control, then a red X appears on the control. InfoPath automatically checks for problems when you do any of the following:
-
Open a form template
-
Change the compatibility setting for a form template
-
Save or publish a form template
You are prompted to review any form errors found. It is strongly recommended that you review the errors. To review errors, the Design Checker task pane opens.
Note: Most errors are generated by the InfoPath client when you create and try to publish a Web browser form template. Errors that are retrieved from the Web server also appear. Moving a form from one server to another could reveal problems that were not present on the previous server, depending on the server configurations.
The Design Checker task pane
The Design Checker task pane helps you to find compatibility problems. In some cases, the problem is automatically fixed and you are notified of the fix. In other cases, the problem requires a manual fix. For example, to successfully publish a Web browser form template, you might need to remove an unsupported control or replace it with a different control.
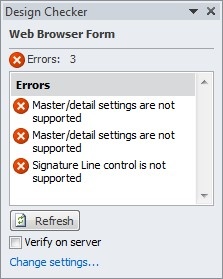
You can also change the compatibility setting for the form template. For example, suppose that only users who have InfoPath installed on their computers can display and fill out forms that are based on your form template. If you want the form template to work in a Web browser as well, you can click Change Settings in the Design Checker task pane to access options for creating a browser-compatible form template. When you change the compatibility setting for a form template, the errors and messages in the Design Checker task pane update accordingly.
Note: While it is possible to change the compatibility settings on the Design Checker task pane, it is easier to change the settings by clicking File, and then, on the Info tab, clicking Form Options. Click Compatibility then, in the Form type list, click the desired form template type.
You can update the list of errors and messages in the Design Checker task pane by clicking Refresh.
InfoPath compatibility problem types
For a list of incompatibilities, see InfoPath 2010 features that are not available in InfoPath Forms Services.
No comments:
Post a Comment