Download and install or reinstall Office 365 or Office 2016 on a PC or Mac
Before you begin, make sure your PC or Mac meets the system requirements.
-
Go to www.office.com and if you're not already signed in, select Sign in.
Note: If you bought Office through your company's Microsoft HUP benefit, you may not be able to sign in here. Get installation help at Install Office through HUP.
-
Sign in with the account you associated with this version of Office.
Depending how you got Office, this account can be a Microsoft account or work or school account. If you don't have an account, select the PC or Mac step-by-step tab above for help with associating an account with Office, or see I forgot the account I use with Office.
-
On the Office home page, select Install Office > Install, (or depending on your Office version you might need to select Install Office Apps > Office 2016). This begins the download of Office. Follow the prompts on your screen to complete the install.
Note: For other PC install options such as Office in a different language, or to install the 64-bit version, select the link Language, 32/64-bit, and other install options, (or depending on your Office version you might need to select Other install options > Advanced). Choose the language and bit version you want and then select Install.
Installation or sign in issues?
If you're having installation or sign in issues, try Need help? for a list of common issues. For help installing older versions of Office, see 2013, 2010, 2007, or Office for Mac 2011.
Select your Office product from the drop-down below for more detailed help to install or reinstall Office 365 or Office 2016 on a PC, laptop, or 2-in-1 computer, including how to install Office in a different language and how to install the 64-bit version of Office.
Important: The steps below differ if your Office product is part of an Office for home or Office for business plan. If you're not sure which one to use, select Check which plan your product belongs to from the drop-down.
- Select the steps for your product:
- Check which plan your Office product belongs to
- Office for home step-by-step
- Office for business step-by-step
Office for home
If your Office product is one of the follow, you have an Office for home product. This can be an Office 365 subscription, or a one-time purchase of Office or individual Office application. These products are usually associated with a personal Microsoft account.
Office 365 subscriptions: The following products include the fully installed Office applications.
Office 365 Home
Office 365 Personal
Office 365 University
Office 2016 or Office 2013 versions available as one-time purchases: The following products include the fully installed Office applications.
Office Home & Student
Office Home & Business
Office Professional
Office Professional Plus*
Tip: * If you have Office Professional Plus through your company's subscription to the Home Use Program, see Office through the Home Use Program (HUP).
Stand-alone Office 2016 or 2013 apps available as one-time purchases
Word
Excel
PowerPoint
OneNote
Outlook
Access
Publisher
Project
Visio
Office for business
If your Office product is one of the following, you have an Office for business product. These products are usually associated with a work or school account, and your Office license (if your subscription has one) came from the organization where you work or go to school.
Office 365 Subscriptions: The following products include the fully installed Office applications.
Office 365 Business
Office 365 Business Premium
Office 365 Education E5
Office 365 ProPlus
Office 365 Enterprise E3
Office 365 Enterprise E4
Office 365 Enterprise E5
Office 365 Nonprofit Business Premium
Office 365 Nonprofit E3
Office 365 Nonprofit E5
Office 365 U.S. Government Community G3
Office 365 U.S. Government Community G5
Project Online Professional
Project Online Premium
Visio Pro for Office 365
Office 365 Subscriptions without fully installed Office applications:
Tip: With these Office 365 subscriptions, there are no desktop applications to download and install, but in most cases you can still access and use online versions of Office apps in your web browser. Learn more Free Office Online apps.
Office 365 Business Essentials
Office 365 Enterprise E1
Office 365 Education
Office 365 Nonprofit Business Essentials
Office 365 Nonprofit E1
Office 365 U.S. Government G1
Project Online Essentials
Volume license versions of Office 2016 or Office 2013
Office Professional Plus
Before you begin: Did you redeem your product key and link Office with a Microsoft account?
Not every purchase of Office includes a key, but if this is a new copy of Office and you got a key sent to you electronically, or it was included in your packaging or your online order, you need to sign in with an existing Microsoft account or create a new one and then redeem your key. Watch the video, Redeem your product key.
If you've already done this step, go ahead to the next section Step 1: Sign in to My Office Account.
-
Go to https://setup.office.com/ and follow the prompts to sign in (or create a new Microsoft account).
-
A Microsoft account is the combination of an email address and password you use to sign in to services like Outlook.com, Hotmail.com, Xbox LIVE, OneDrive, or Windows Phone. If you use any of these services, you already have a Microsoft account and can use this account when prompted to sign in, or you can create a new one.
To create a new Microsoft account, on the sign in page select No account? Create one! You can use a phone number, an email account you already commonly use, or create a new @outlook.com email address.
Tip: For more information about Microsoft accounts, see Microsoft account help.
-
-
Enter your product key and follow the rest of the prompts to complete the redemption process.
Example of an Office product key:
XXXXX-XXXXX-XXXXX-XXXXX-XXXXX

After completing this step, your Microsoft account will be associated with this version of Office. Why you need a Microsoft account with an Office for home version of Office.
Step 1: Sign in to My Office Account to begin installing Office
-
Go to My Office Account at www.office.com/myaccount and if you're not already signed in with the Microsoft account associated with your copy of Office do that now. If you're signed in with a different account and don't see an option to install Office, sign out and then sign in again with the correct Microsoft account.
Note: You must be signed in with your Microsoft account to install or reinstall, and to manage your Office software. Why you need a Microsoft Account with Office for home
For help with your account, see I forgot the username or password for the account I use with Office, or try "This is the right place to install and re-install Office". -
You have the choice to install the 32-bit or 64-bit version of Office. If you're not sure which version is right for you, see Choose between the 32-bit or 64-bit version of Office.
Important: If this is a reinstall or an upgrade to a newer version of Office and you previously installed the 32-bit version of Office, you'll need to uninstall it before installing the 64-bit version, or vice versa. If you don't uninstall the other bit-version first, you'll get an error message during the installation. To uninstall Office, see Uninstall Office from a PC. (Bookmark this page so you can come back here quickly and complete the installation for the version you want to install.)
Install the 32-bit version
Select Install. (If you have an Office 365 subscription select Install > and on the next page, select Install.) By default this installs the language you selected when you redeemed the product.

Install the 64-bit version
Click the link Language, 32/64-bit, and other install options.
-
From the Language drop-down list, select the language you want.
Note: For more information about changing languages after installing Office, see Choose or permanently change the language of your Office installation. If you'd like to install language packs for additional display, help, or proofing tools, see Language Accessory Pack for Office 2016.
-
From the Version drop-down list, select the version, such as Office - 64-bit.
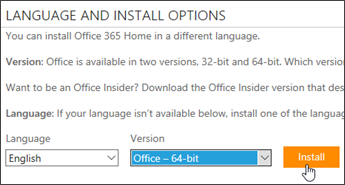
-
Select Install.
-
Step 2: Install Office
-
Depending on your browser, click Run (in Edge or Internet Explorer), Setup (in Chrome), or Save File (in Firefox).
If you see the User Account Control prompt that says, Do you want to allow this app to make changes to your device? Click Yes.
The install begins.

-
Your install is finished when you see the phrase, "You're all set! Office is installed now" and an animation plays to show you where to find Office applications on your computer.
Follow the instructions in the window, for example Click Start > All Apps to see where your apps are, and select Close.

Step 3: Activate Office
-
Start using an Office application right away by opening any app such as Word or Excel.
In most cases, Office is activated once you start an application and after you click Accept to agree to the License terms.

-
Office might activate automatically. However, depending on your product you might see the Microsoft Office Activation Wizard. If so, follow the prompts to activate Office.

If you need activation help, see Activate Office 365, Office 2016, or Office 2013.
-
Sign in with your work or school account at https://aka.ms/office-install.
Notes:
-
If your organization uses Office 365 operated by 21Vianet in China, your sign in location is, https://portal.partner.microsoftonline.cn/OLS/MySoftware.aspx.
-
If your organization uses Office 365 Germany, sign in with your work or school account at https://portal.office.de/OLS/MySoftware.aspx.
If you don't see Office listed, your plan probably doesn't include Office applications. If you know your plan includes Office, you may not have a license, see What Office 365 product or license do I have? If Office is not listed ask your Office 365 administrator to assign a license to you.
-
-
Select a Language, and accept the default to install 32-bit, or select Advanced and choose 64-bit from the drop-down list. If you're not sure which version to install, see Choose the 64-bit or 32-bit version of Office 2016.
Important: If you currently have the 32-bit version of Office installed on your PC, or the 32-bit version of a stand-alone app such as Project or Visio, you'll need to uninstall that version before you can proceed with installing the 64-bit version and vice versa.
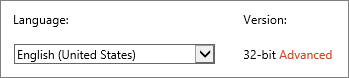
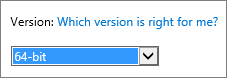
-
Select Install.
-
Depending on your browser, click Run (in Edge or Internet Explorer), Setup (in Chrome), or Save File (in Firefox).
In the User Account Control window Do you want to allow this app to make changes to your device? Click Yes.
The install begins.
-
Your install of Office 2016 is finished when you see the phrase, You're all set! Office is installed now and an animation plays to show you where to find Office applications on your computer. Follow the instructions in the window, for example Click Start > All Apps to see where your apps are, and select Close.

Tip: If you still can't find your apps, see Can't find Office applications in Windows 10, Windows 8, or Windows 7?
-
Start using an Office application right away by opening any app such as Word or Excel. In most cases, Office is activated once you start an application and after you agree to the License terms by clicking Accept.

Using the drop-down below, select the step-by step instructions for your Office product to help you install or reinstall Office 365 or Office 2016 on a Mac.
Tip: The steps in the drop-down below differ if your Office product is part of an Office for home or Office for business plan. If you're not sure which steps to follow, select Check which plan your product belongs to.
Office for home
If your Office product is one of the follow, you have an Office for home product. This can be an Office 365 subscription, or a one-time purchase of Office or individual Office application. These products are usually associated with a personal Microsoft account.
Office 365 subscriptions: The following products include the fully installed Office applications.
Office 365 Home
Office 365 Personal
Office 365 University
Office 2016 or Office 2013 versions available as one-time purchases: The following products include the fully installed Office applications.
Office Home & Student
Office Home & Business
Office Professional
Office Professional Plus*
Tip: * If you have Office Professional Plus through your company's subscription to the Home Use Program, see Office through the Home Use Program (HUP).
Stand-alone Office 2016 or 2013 apps available as one-time purchases
Word
Excel
PowerPoint
OneNote
Outlook
Access
Publisher
Project
Visio
Office for business
If your Office product is one of the following, you have an Office for business product. These products are usually associated with a work or school account, and your Office license (if your subscription has one) came from the organization where you work or go to school.
Office 365 Subscriptions: The following products include the fully installed Office applications.
Office 365 Business
Office 365 Business Premium
Office 365 Education E5
Office 365 ProPlus
Office 365 Enterprise E3
Office 365 Enterprise E4
Office 365 Enterprise E5
Office 365 Nonprofit Business Premium
Office 365 Nonprofit E3
Office 365 Nonprofit E5
Office 365 U.S. Government Community G3
Office 365 U.S. Government Community G5
Project Online Professional
Project Online Premium
Visio Pro for Office 365
Office 365 Subscriptions without fully installed Office applications:
Tip: With these Office 365 subscriptions, there are no desktop applications to download and install, but in most cases you can still access and use online versions of Office apps in your web browser. Learn more Free Office Online apps.
Office 365 Business Essentials
Office 365 Enterprise E1
Office 365 Education
Office 365 Nonprofit Business Essentials
Office 365 Nonprofit E1
Office 365 U.S. Government G1
Project Online Essentials
Volume license versions of Office 2016 or Office 2013
Office Professional Plus
Before you begin: Did you redeem your product key and associate Office with a Microsoft account?
Not every purchase of Office includes a key, but if this is a new copy of Office and you got a key sent to you electronically, or it was included in your packaging or your online order, you need to sign in with an existing Microsoft account or create a new one and then redeem your key. Watch the video, Redeem your product key.
If you've already done this step, go ahead to the next section Step 1: Sign in and install Office.
-
Go to https://setup.office.com/ and follow the prompts to sign in (or create a new Microsoft account).
A Microsoft account is the combination of an email address and password you use to sign in to services like Outlook.com, Hotmail.com, Xbox LIVE, OneDrive, or Windows Phone. If you use any of these services, you already have a Microsoft account and can use this account when prompted to sign in, or you can create a new one.
To create a new Microsoft account, on the sign in page select No account? Create one! You can use a phone number, an email account you already commonly use, or create a new @outlook.com email address.
Tip: For more information about Microsoft accounts, see Microsoft account help.
-
Enter your product key and follow the rest of the prompts to complete the redemption process.
Example of an Office product key:
XXXXX-XXXXX-XXXXX-XXXXX-XXXXX

After completing this step, your Microsoft account will be associated with this version of Office. Why you need a Microsoft account with an Office for home version of Office.
Step 1: Sign in and install Office
-
Go to My Office Account at www.office.com/myaccount. If you're not already signed in with the Microsoft account associated with your copy of Office do that now. If you're signed in with a different account, sign out of that and then sign in again with the correct Microsoft account.
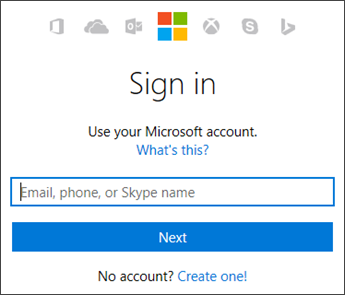
Note: You must be signed in with this account to install or reinstall, and to manage your Office software.
If your sign in was unsuccessful try signing in again with the correct account, or see I forgot the username or password for the account I use with Office. -
On the My Account page, under the name of your subscription, select Install.
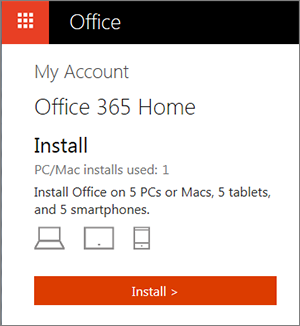
-
On the next page, under Install information, select Install to begin downloading the installation package.
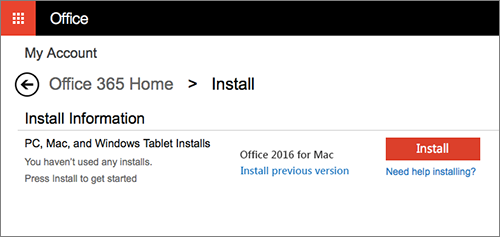
-
Once the download has completed, open Finder, go to Downloads, and double-click Microsoft_Office_2016_Installer.pkg (the name might vary slightly).

Tip: If you see an error that says the Microsoft_Office_2016_Installer.pkg can't be opened because it is from an unidentified developer, wait 10 seconds and then try double-clicking the installer package again. If you're stuck at the Verifying…. progress bar, close or cancel the progress bar and try again.
-
On the first installation screen, select Continue to begin the installation process.

-
Review the software license agreement, and then click Continue.
-
Select Agree to agree to the terms of the software license agreement.
-
Choose how you want to install Office and click Continue.
-
Review the disk space requirements or change your install location, and then click Install.
Note: If you want to only install specific Office apps and not the entire suite, click the Customize button and uncheck the programs you don't want.
-
Enter your Mac login password, if prompted, and then click Install Software. (This is the password that you use to log in to your Mac.)

-
The software begins to install. Click Close when the installation is finished. If Office installation fails, see What to try if you can't install or activate Office 2016 for Mac.

Step 2: Launch an Office for Mac app and start the activation process
-
Click the Launchpad icon in the Dock to display all of your apps.

-
Click the Microsoft Word icon in the Launchpad.

-
The What's New window opens automatically when you launch Word. Click Get Started to start activating. If you need help activating Office, see Activate Office 2016 for Mac. If Office activation fails, see What to try if you can't install or activate Office 2016 for Mac.

Installation notes
Can I install Office 2016 for Mac and Office for Mac 2011 on the same computer?
Yes, you can install and use Office 2016 for Mac and Office for Mac 2011 at the same time. However, we recommend that you uninstall Office for Mac 2011 before you install the new version just to prevent any confusion.
To uninstall Office for Mac 2011, follow the steps in Uninstall Office 2011 for Mac.
How do I pin the Office app icons to the dock?
-
Go to Finder > Applications and open the Office app you want.
-
In the Dock, Control+click or right-click the app icon and choose Options > Keep in Dock.
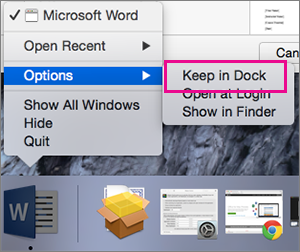
Can I install Office on my iPhone or iPad?
Yes, see Install and set up Office on an iPhone or iPad. You can also set up email on an iOS device (iPhone or iPad).
Step 1: Sign in and install Office
-
Sign in with your work or school account at https://aka.ms/office-install.
Notes:
-
If your organization uses Office 365 operated by 21Vianet in China, your sign in location is, https://portal.partner.microsoftonline.cn/OLS/MySoftware.aspx.
-
If your organization uses Office 365 Germany, sign in with your work or school account at https://portal.office.de/OLS/MySoftware.aspx.
-
-
On the Office page page, under Install Office 2016 for Mac, select Install to begin downloading the installer package.
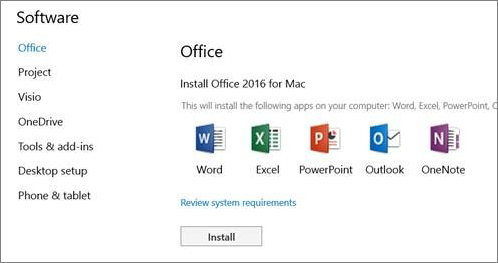
-
Once the download has completed, open Finder, go to Downloads, and double-click Microsoft_Office_2016_Installer.pkg. (The name might vary slightly.)

Tip: If you see an error that says the Microsoft_Office_2016_Installer.pkg can't be opened because it is from an unidentified developer, wait 10 seconds and then try double-clicking the installer package again. If you're stuck at the Verifying…. progress bar, close or cancel the progress bar and try again.
-
On the first installation screen, select Continue to begin the installation process.

-
Review the software license agreement, and then click Continue.
-
Select Agree to agree to the terms of the software license agreement.
-
Choose how you want to install Office and click Continue.
-
Review the disk space requirements or change your install location, and then click Install.
Note: If you want to only install specific Office apps and not the entire suite, click the Customize button and uncheck the programs you don't want.
-
Enter your Mac login password, if prompted, and then click Install Software. (This is the password that you use to log in to your Mac.)

-
The software begins to install. Click Close when the installation is finished. If Office installation fails, see What to try if you can't install or activate Office 2016 for Mac using Office 365 for business.

Step 2: Launch an Office for Mac app and start the activation process
-
Click the Launchpad icon in the Dock to display all of your apps.

-
Click the Microsoft Word icon in the Launchpad.

-
The What's New window opens automatically when you launch Word. Click Get Started to start activating. If you need help activating Office, see Activate Office 2016 for Mac. If Office activation fails, see What to try if you can't install or activate Office 2016 for Mac using Office 365 for business.

Installation notes
Keep in mind:
-
You may need to check in with your organization's technical support team before installing apps.
-
If you're not sure you have a license to install Office 2016 for Mac, see What Office 365 business product or license do I have?
Can I install Office 2016 for Mac and Office for Mac 2011 on the same computer?
Yes, you can install and use Office 2016 for Mac and Office for Mac 2011 at the same time. However, we recommend that you uninstall Office for Mac 2011 before you install the new version just to prevent any confusion.
To uninstall Office for Mac 2011, follow the steps in Uninstall Office 2011 for Mac.
How do I pin the Office app icons to the dock?
-
Go to Finder > Applications and open the Office app you want.
-
In the Dock, Control+click or right-click the app icon and choose Options > Keep in Dock.
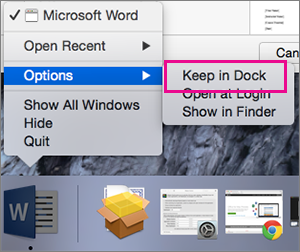
Can I install Office on my iPhone or iPad?
Yes, see Install and set up Office on an iPhone or iPad. You can also set up email on an iOS device (iPhone or iPad).
Sign in or installation FAQ
The following are a few of the more common questions or issues when trying to install Office.
Tip: Don't see your issue listed? Try Troubleshoot installing Office 365 and Office 2016 for additional issues and their possible solutions.
Account questions:
I don't have a Microsoft account yet, or I forgot my username or password
Before you can install Office 365 or Office 2016, you need to associate it with a Microsoft account, or work or school account.
If you have an Office for home product and bought Office at a retail store or online store, but don't have a Microsoft account, it's possible you haven't redeemed your product key yet (if you got one), or you missed the step for linking your recent purchase with an account. Do the following to link an account with Office.
For an Office for home product, go to office.com/setup and create a new Microsoft account or sign in with an existing one, then follow the remaining steps on that page such as entering your product key (if you have one). Your account is successfully associated with Office when you see the page, My Office Account followed by your Microsoft account email address, and a button to install Office. Select the PC or Mac step-by-step tabs above to help you with the rest of the install process.

If the Microsoft account or work or school account isn't working, see I forgot the username or password for the account I use with Office.
I don't see an option to install Office after signing in with my work or school account
After signing in with your work or school account you don't see an option to install the desktop applications on the Office 365 home page, go to aka.ms/office-install instead, and then follow the remaining steps in the "Office for business step-by-step" section on the PC step-by-step tab to finish your installation.
If you still don't see an option to install Office at aka.ms/office-install, it's possible your admin hasn't assigned a license to you. Find out if you have a license to install Office.
If you're a student or teacher and your institution didn't give you a license, find out if you're eligible to Get Office 365 for free.
I can't sign in with my work or school account
If you're trying to sign in with your work or school account to www.office.com and your sign in is blocked, it likely means your Office 365 administrator set up a security policy that's preventing you from signing in to that location. To install Office, try signing in at aka.ms/office-install instead. Follow the remaining steps in the "Office for business step-by-step" section on the PC step-by-step tab to finish installing Office.
Notes:
-
If your organization uses Office 365 operated by 21Vianet in China, sign in at https://portal.partner.microsoftonline.cn/OLS/MySoftware.aspx.
-
If your organization uses Office 365 Germany, sign in with your work or school account at https://portal.office.de/OLS/MySoftware.aspx.
If you're still not able to sign in, contact your administrator.
Product key, purchase, and installing older versions of Office:
Product keys for Office
Not all versions of Office 365 or Office 2016 include a key, but if yours did, you need to redeem it before you can install Office. Go to office.com/setup and sign in with an existing Microsoft account or create a new one, then enter your product key. Follow the remaining prompts to finish linking your Microsoft account with this version of Office.
No product key or not sure if you need one? See Using product keys with Office 365, Office 2016, or Office 2013.
How do I buy the latest version of Office?
The steps in this topic assume you have Office 365 or Office 2016 and you're ready to install or reinstall it. Don't have the latest version yet?
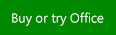
Learn more about the differences between Office 365 and Office 2016.
How do I install Office 2013, Office 2010, or Office 2007
Installation help for older versions of Office:
Install questions or errors during install
How many computers can I install Office on?
For Office 365 Home subscribers only: You can install Office on up to 5 PCs or Macs. Share your other four installs with friends or family, or use the same Microsoft account to install Office on your other computers. The steps to install are the same.
For a one-time purchase of Office 2016 such as Office Home & Student, Office Home & Business, or Office Professional: You can install Office on only one computer. However, you may transfer Office 2016 to another computer that belongs to you if you experience a hardware failure or you buy a new computer. For more information, see the Microsoft License Terms for your product, or see this blog post, Office now transferable.
Check you have administrator rights on your computer
When installing Office on a PC, you must be an administrator on the PC computer where you want to install Office 365, Office 2016, or Office 2013. If you're not sure, see Check if you have local admin rights to install Office .
How do I install stand-alone office apps such as Visio or Project?
If you bought a stand-alone version of an Office app, for example Visio 2016 or Word 2016, in most cases you install this app in the same way you install the Office suite, by signing in to www.office.com with your Microsoft account, or work or school account and selecting Install for your stand-alone product.
If you have a subscription to Project Online Professional, Project Online Premium, or Visio Pro for Office 365, see Install Project, or Install Visio for the steps to install the apps that are part of those subscriptions.
How do I install Office on my mobile device?
The Office apps are available to install on your iPhone and iPad, Android device, or Windows phone and tablet. See Set up Office apps and email on a mobile device.
Office is taking very long to install
If Office seems to be taking a very long time to install, this may be caused by problems with your internet connection, firewall, or anti-virus software. For possible solutions, see Office is taking long to install.
Office can also take long to install because of slow internet connections (such as a dial-up connection). If you don't have good connection, install Office using the Use the Office 2016 offline installer.
I received an error during install
Office won't install: Your computer must be running a supported operating system to install Office. You can find a list of which systems are supported on the system requirements page. For example, your install won't be successful if you're trying to install Office on a computer running Windows Vista or Windows XP operating system, or on a Chromebook. If your computer can't install the full desktop version of Office, try the free Office Online apps using your desktop browser.
I received an error message: If you got an error message while trying to install Office and it has a Learn More link, select it to get information for how to troubleshoot that particular error. If there wasn't a link, see Troubleshoot installing Office 365 and Office 2016.
Help with specific applications, and help for Office 365 admins:
Office is installed, but I'm not sure how to do something or want to learn more
If Office is installed, but you need help with Office basics, or learn how to do a specific task such as print a document, set up an account in Outlook, or use VLOOKUP in Excel, go to the top of this page and select Apps or Learn Office.
You can also type what you're looking for using the search bar in the upper-right corner.
I'm an Office 365 admin, how do I assign licenses to users in my organization or buy more licenses?
If you're the Office 365 admin of an Office for business plan, users in your organization can only install Office using the steps in this topic as long as your plan includes the desktop version of Office, and you've assigned the user a license and given them permission to install Office (Manage user software in Office 365).
For information about how to assign licenses, see Assign licenses to users in Office 365 for business.
If you've run out of licenses and need to purchase more, see Buy licenses for your Office 365 for business subscription.
Contact Microsoft
If you weren't able to resolve your problem, try contacting Microsoft support.
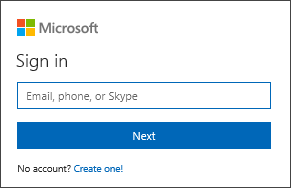
This comment has been removed by the author.
ReplyDeleteNice. Check out steps by steps guide to fix office error code at
ReplyDeletemslivesupportchat.blogspot.com
Microsoft Office Tutorials: And Install Or Reinstall Office 365 Or Office 2016 On A Pc Or Mac >>>>> Download Now
ReplyDelete>>>>> Download Full
Microsoft Office Tutorials: And Install Or Reinstall Office 365 Or Office 2016 On A Pc Or Mac >>>>> Download LINK
>>>>> Download Now
Microsoft Office Tutorials: And Install Or Reinstall Office 365 Or Office 2016 On A Pc Or Mac >>>>> Download Full
>>>>> Download LINK du