Manage my mailbox size
Are you getting weekly or even daily messages warning that you're about to run out of mailbox space? Mailbox Cleanup is a one-stop-clean-up tool you can use to trim the size of your mailbox.
-
In Outlook, choose File> Cleanup Tools > Mailbox Cleanup.
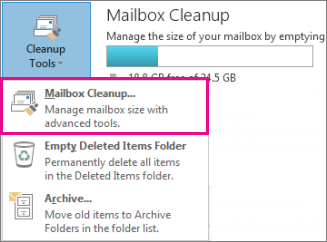
-
Do any of the following:
-
View the total size of your mailbox and of individual folders within it.
-
Find items older than a certain date or size.
-
Archive items by using AutoArchive.
-
View the size of your Deleted Items folder and empty your Deleted Items folder.
-
View the size of your Conflicts folder and delete this folder.
-
Best practices to keep your mailbox lean
If your email is stored on an email server such as Exchange, when your mailbox reaches its upper limit your administrator might start limiting functionality. For example, at 90 MB you might get a warning, at 100 MB you might be unable to send email, and at 110 MB you might be unable to receive email.
Here are some ways to keep your mailbox size under control:
-
Archive older items – Move old items you want to keep to an archive. You can create a separate Outlook Data File (.pst) that you can open from Outlook any time you need it. By default, Outlook automatically archives items at a regular interval. You can also archive items manually whenever you want. That way, you can decide which items to archive, when to archive them, and where to store them.
Note: If you don't see the Archive command, your organization may have turned off the feature.
-
Empty the Deleted Items folder – Empty the Deleted Items folder frequently to make sure you aren't keeping messages you don't need.
-
Empty the Junk Email folder – Periodically empty the Junk Email folder to save your inbox space for messages you actually want.
-
Store attachments outside your mailbox – As attachments accumulate over time, they can take up a lot of space. For attachments you want to keep, consider saving them to a team site, to OneDrive, or to folders on your computer.
You can use the Mailbox Cleanup tool, which allows you to view the size of your mailbox and individual folders. You can also archive older items to an archive Personal Folders file (.pst) and empty your Deleted Items folder.
-
On the Tools menu, click Mailbox Cleanup.
-
Do any of the following:
-
To view the total size of your mailbox and of individual folders within it, click View Mailbox Size.
-
To locate older items, select Find items older than n days, enter a number between 1 and 999, and then click Find.
-
To locate large items, select Find items larger than n kilobytes, enter a number between 1 and 9999, and then click Find.
-
To move older items in your mailbox to an archive Personal Folders file (.pst), click AutoArchive. The default folder for archive .pst files is c:\Documents and Settings\user name\Local Settings\ Application Data\Microsoft\Outlook.
-
To view the size of your Deleted Items folder, click View Deleted Items Size.
-
To empty your Deleted Items folder, click Empty.
-
To view the size of your Conflicts folder, click View Conflicts Size.
-
To delete the contents of your Conflicts folder, click Delete.
-
Reduce the size of a Personal Folders file (.pst)
If you delete items from a Personal Folders file (.pst), the file is automatically compacted in the background when you're not using your computer and Outlook is running. If you want to immediately reduce the size of the file, you can force a compaction. The procedure to compact the data file might take several minutes.
-
On the File menu, click Data File Management.
-
Click the data file that you want to compact, and then click Settings.
-
Click Compact Now.
Note: You do not have to exit Outlook after you compact a .pst file.
Reduce the size of the Offline Folder file (.ost)
Reducing the size of the Offline Folder file (.ost) file may improve performance if you have deleted a large quantity of items. This procedure does not delete any items that are saved on the server.
-
Delete any items that you do not want to keep, and then empty the Deleted Items folder.
-
On the Tools menu, click Account Settings.
The Account Settings command is missing.
The Account Settings command is on the Tools menu in Microsoft Office Outlook 2007. If you are using an earlier version of Outlook, the following instructions do not apply. Use the Help that is included with that product. If the title bar of the program that you are using displays Microsoft Outlook Express, you are using a program that is not the same as Outlook. See Help in Outlook Express for assistance.
-
In the list, select Microsoft Exchange Server, and then click Change.
-
Click More Settings.
-
Click the Advanced tab, and then click Offline Folder File Settings.
-
Click Compact Now.
Note:
-
To delete an item from both the online and offline folders, select the item, and then press DELETE.
-
If you are using an Exchange account in Cached Exchange Mode, only the selected folder will be cleared from the local .ost file. The items on the server will be downloaded again to the .ost file on the next synchronization, if the folder is selected under Folder Options in Send/Receive Settings for the Exchange Server e-mail account.
-
When you use Cached Exchange Mode, public folders favorites are not synchronized by default. If you choose to synchronize public folders, the size of your Offline Folder file (.ost) may increase significantly.
The stupidity of the tool is that the time is limited to 999 days. Why only 3 digits. That is less than 3 years. What if I want to remove mail older than 5 years? That would be 1827 days (give or take a few).
ReplyDeleteI can never understand programmers making arbitrary decisions. Remember the days of "Oh, you will never need more than 64o kilobytes of RAM!"?