Where is the Document Information Panel in Office 2016?
The Document Information Panel has been removed in Office 2016 applications. To view and edit document properties within Office 2016 applications, use the Info tab found on the File menu within Excel 2016, Word 2016, and PowerPoint 2016.
Documents in a SharePoint document library on a Web site or in a public folder might have associated document library properties. When you create a new document library, you can define one or more document library properties and set rules on their values. When you add documents to the document library, you are prompted to include the values for any properties that are required, or to update any properties that are incorrect. To view and edit associated document library properties in your Office 2016 applications, follow these steps.
-
When you open a document from a document library in Word 2016, Excel 2016, or PowerPoint 2016 that contains associated document library properties, you'll see a warning notification beneath the ribbon. Click Edit Properties to view the document library properties.
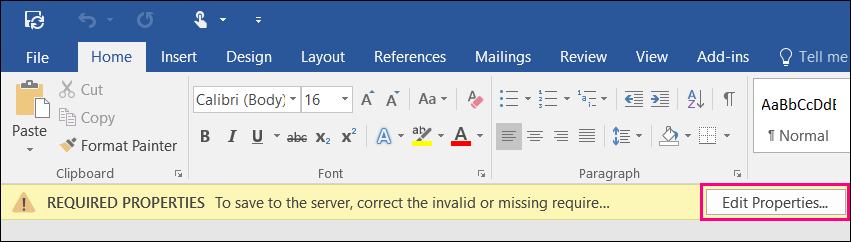
-
Office navigates you to the Info tab in the File menu. You can also reach this tab by clicking File > Info. Click Show All Properties to view and edit the document properties in the Properties section. All required properties from the document library are outlined with red borders on the Info tab in Word 2016, Excel 2016, and PowerPoint 2016.
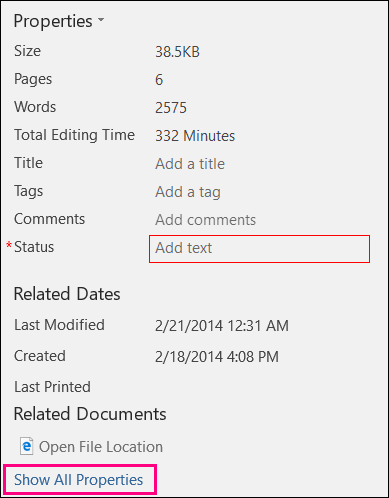
-
If you attempt to save your document and you have not provided information for required document properties, you won't be allowed to save your changes to the document library and you'll see a dialog message explaining that some of the properties are missing. Click Go To Document Properties to have Office navigate you to the Info tab where you can provide the missing properties.

-
If you are missing required properties in your document, you'll also see a message bar beneath the ribbon indicating that you can't save to the server until you provide the required property information. The Retry Save button in this notification remains disabled until you provide the missing properties. Enter the missing information for all required document properties and then click Retry Save to save your document changes to the server.
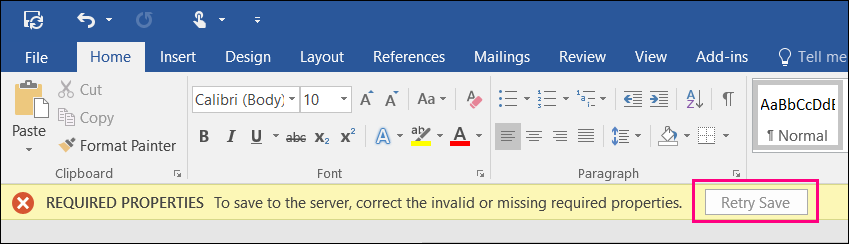
Some document library property types, such as lookups, require additional SharePoint data and can't be edited directly in the Properties section on the Info tab. These properties are displayed together with a Show Details button. To edit these property types, follow these steps.
-
Click File > Info to view the Properties section on the Info tab.
-
Click Show Details.
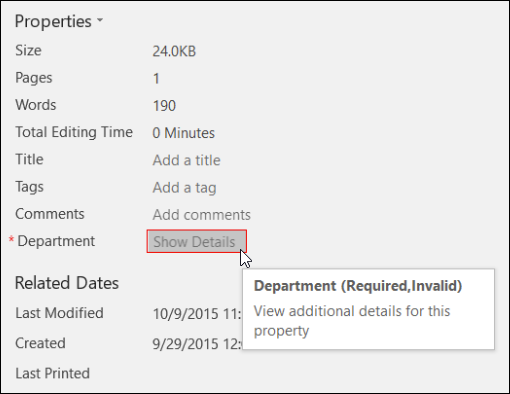
-
Edit the property value in the metadata web dialog box. This dialog box is the same as the metadata web dialog box in the Microsoft SharePoint web user interface.
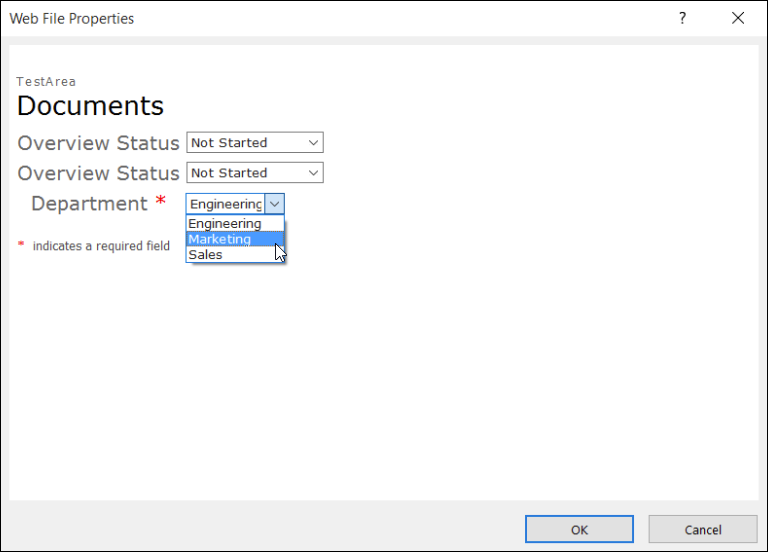
-
Click OK to save your changes to the property.
No comments:
Post a Comment