What's new in Access 2016
As an Office 365 subscriber, you regularly get new and improved Office 2016 features. Take a look below to see what's available to you today.
Note: If you are an IT professional managing the Office 365 update process, check out the channel releases page to learn which updates are provided in each channel.
Note: For Access 2016, no existing features or functionality from previous versions were deprecated in this release.
Latest updates for Access 2016
See what's new and improved in the August 2017 feature update, Version 1708 (Build 8431.2079).
Find your Office version.
Support for importing or linking data from Salesforce
You can now link to or import data from Salesforce, which is a customer resource management (CRM), cloud-based business solution.
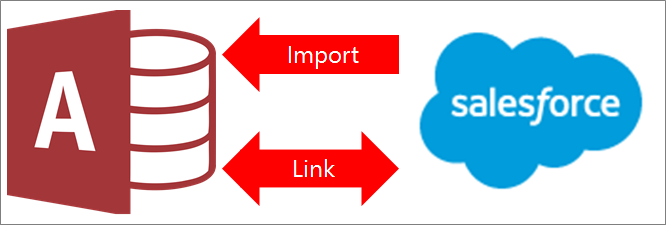
Support for importing or linking data from Dynamics 365
We've also now added the ability to link to or import data from Dynamics 365, which is a customer resource management (CRM), cloud-based business solution.
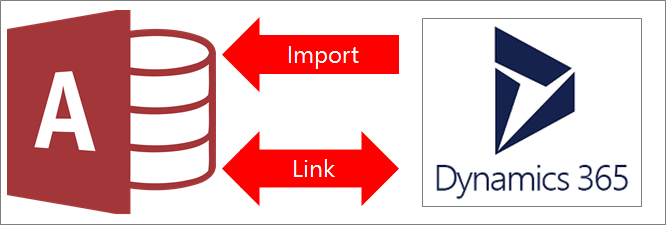
Note The ability to link to or import data from Salesforce and Dynamics 365 is only supported in the following Office 365 Enterprise plans: Office 365 ProPlus, Office 365 Enterprise E3, and, Office 365 Enterprise E5. For more information, see Compare Office 365 Enterprise Plans.
Want new features first?
Become an Office Insider and you'll be first in line to see new features and tell us what you think.

Grow your Office skills
More about releases
When do I get new features?
New Office 365 features are sometimes rolled out over a period of time to all subscribers.
Complete list of all updates
Get information about all the channel releases for Office 365 client applications.
New for non-subscribers
Not an Office 365 subscriber but using Office 2016? Find out what's available in your version.
Previous releases
June 2017
See what's new and improved in the June 2017 feature update, Version 1707 (Build 8326.2058).
New Label Name property for Access controls makes them more accessible
We've added a new property to controls called Label Name so you can associate a label control with another control. Previously, you had to "cut" a label control and then "paste" it on another control to associate it. Now with the new Label Name property, you can easily type in the name of a label control to associate it.
Associating a label name with a control promotes accessibility because assistive technologies can now detect and indicate the association.
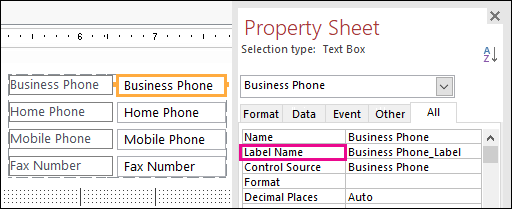
Editing a new value list item is more accessible
We're introducing a new keyboard shortcut that makes it easier to open the Edit List Items dialog box when working with value list combo boxes on your Access forms.
If your combo box uses a value list as its data source and you've set the Allow Value List Edits property to Yes, you can use this new keyboard shortcut. When you have focus on the combo box in Form view, press Ctrl+E to open the Edit List Items dialog box.

March 2017
See what's new and improved in the March 2017 feature update, Version 1703 (Build 7967.2139).
Large Number (bigint) support
Support for Large Number data types was highly requested by our customers. You asked for it on our Access User Voice forum.
The Large Number data type stores a non-monetary, numeric value and is compatible with the SQL_BIGINT data type in ODBC. This data type efficiently calculates large numbers.
You can add Large Number as a field to an Access table. You can also link to or import from databases with a corresponding data type, such as the SQL Server bigint data type.
To use the Large Number data type for support in linking to or importing from external sources, you'll first need to select an option in the Access Options dialog box. Click File > Options > Current Database. At the bottom of the options dialog you'll see the Data Type Support Options section. Select the Support BigInt Data Type for Linked/Imported Tables option.
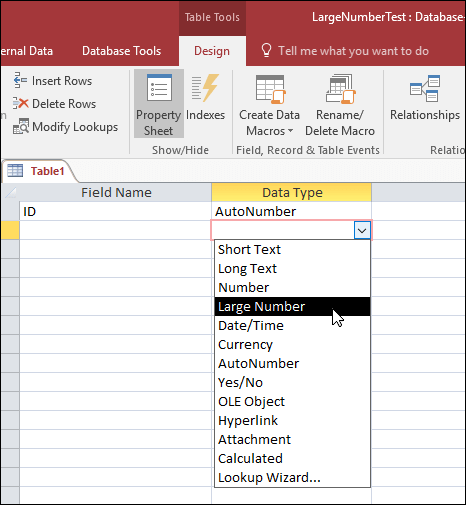
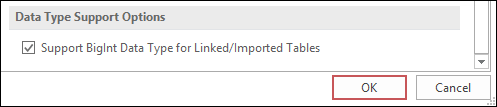
November 2016
See what's new and improved in the November 2016 feature update, Version 1611 (Build 7571.2072).
Microsoft Access now included in Office 365 Business and Business Premium plans
As businesses of all sizes come to realize the value of data analytics to inform decision-making, many are also discovering the need for database solutions like Microsoft Access to help collect, organize and share data, as well as create reports that deliver valuable insights. That's why we're pleased to announce that Microsoft Access is now included in the Office 365 Business and Business Premium plans—designed to meet the needs of small and mid-size businesses.
Soon, Access will be rolling out to Office 365 Business and Business Premium subscribers. Access will be automatically installed for these customers as part of their next regular Office client update, rolling out between December 1, 2016 and January 30, 2017. Access will continue to be included in the Office 365 ProPlus, E3 and E5 plans.
For more information, see Access included as part of Office 365 Business and Business Premium.
Note: Customers who have updates set to the Deferred Channel will receive this update in June 2017. To learn more about the Deferred Channel, see Overview of update channels for Office 365 ProPlus.
September 2016
See what's new and improved in the September 2016 feature update, Version 1609 (Build 7369.2024).
New feedback command on the File menu
Have a comment or suggestion about Microsoft Office? We need your feedback to help us deliver great products. In Access, you can suggest new features, tell us what you like or what's not working by clicking File > Feedback.
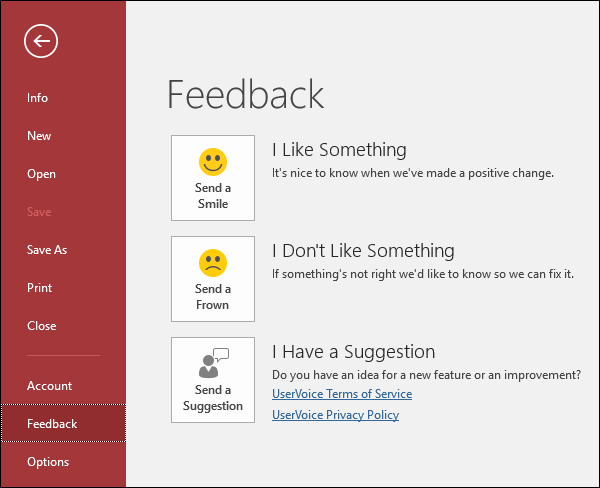
August 2016
See what's new and improved in the August 2016 feature update, Version 1608 (Build 7341.2032).
New Access training
The Office Training Center has 19 new Access videos. If you're new to Access, watch these videos at your pace to learn about Access 2016 including getting started and working with database objects. See all our Access training.
Support for dBASE is back!
One of the leading requests you asked for on our Access User Voice forum was to see renewed support for dBASE (.dbf), and quite a few of you—particularly those in the Geographic Information System (GIS) community—made a compelling case to do so.
We're pleased to let you know that we are re-introducing dBASE file support (.dbf) in Access for Office 365 customers. You can once again import or link to data stored in dBASE files in Access as well as export data to dBASE files.
Click External Data > More > dBASE File in the Import & Link group to import data from dBASE files into Access.
Click External Data > More > dBASE File in the Export group to export data from Access to a dBASE file.
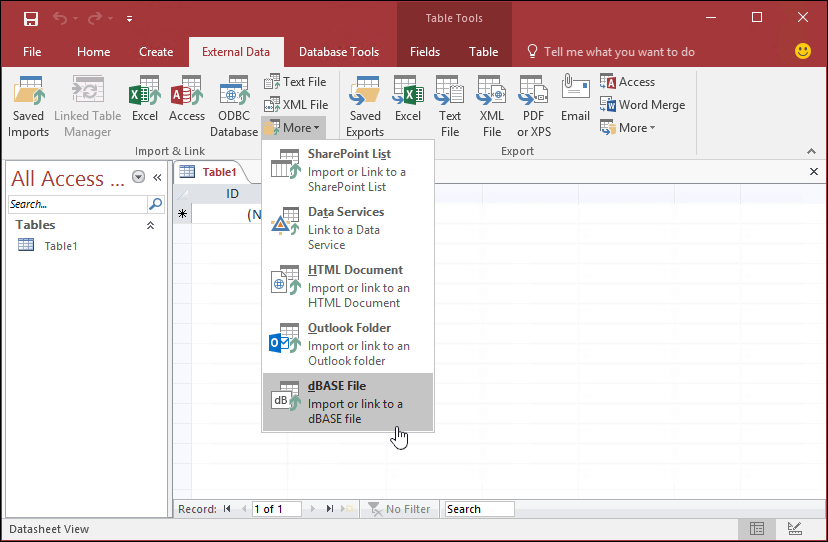
For more information about importing or linking to dBASE files, see Import data from or link data to dBASE.
For more information about exporting Access data to dBASE files, see Export data to dBASE.
Improved Tell Me box
The Tell Me what you want to do box at the top of the Ribbon has been updated with improved search, content and recommendations to answer your questions better and fast. Now when you enter a search for a certain task, function or question you'll see a wide variety of options. If it's a quick task Access will try to let you take care of it right from the Tell Me pane. If it's a more complex question, we'll show you help that we think best matches your needs. Try it out to see how fast you can find what you're looking for and get things done.
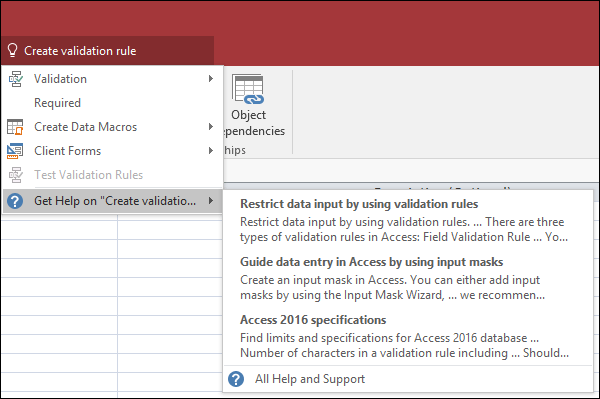
July 2016
See what's new and improved in the July 2016 feature update, Version 1607 (Build 7167.2040).
ODBC connection retry logic
When Access loses the ODBC connection to an external data source, users have to close and re-open their Access databases in order to continue working with objects that use data from those external data sources. Access doesn't attempt to re-establish the dropped connection even if the connection is valid again and there is nothing that users can do to make Access try and reconnect to the external data source.
We've improved this experience so that now if Access loses the ODBC connection to an external data source, Access tries to reconnect to the data source automatically. In this scenario, you'll now see the following experience:
-
If Access loses the ODBC connection to an external data source you're trying to use, you'll see an error message describing the failure.
-
Access now attempts to reconnect to the data source automatically when performing operations that require a connection to an external data source. If the retry is successful, you can continue working with the data and database objects without having to close and re-open Access.
-
If the retry fails, you won't be able to work with objects that use the dropped external data sources but you can continue working with other areas of your database that aren't dependent upon the unreachable data sources.
-
If you attempt to use data or other objects again that rely on the external data connections, Access tries again to reconnect to the external data source.
June 2016
See what's new and improved in the June 2016 feature update, Version 1606 (Build 7070.2022).
Property Sheet sorting
Having trouble finding the specific property you want on the Property Sheet among the dozens of properties available? Sorting on the Property Sheet for forms and reports is here! It's never been easier to find a specific property on the Property Sheet. Forms and reports contain dozens of properties spread among several tabs which sometimes means it's hard to find the one you want. If you know the specific name of the property you want, sorting the list makes it easier to find.
Open the Property Sheet when you're in design mode for forms and reports and you'll see a sort toggle button in the upper right corner. The default setting, unsorted, lists the properties in the original order you're used to seeing in Access.
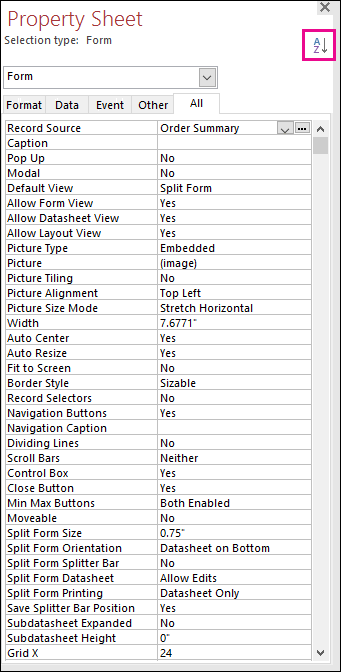
Click Sort and Access sorts the list of properties alphabetically.
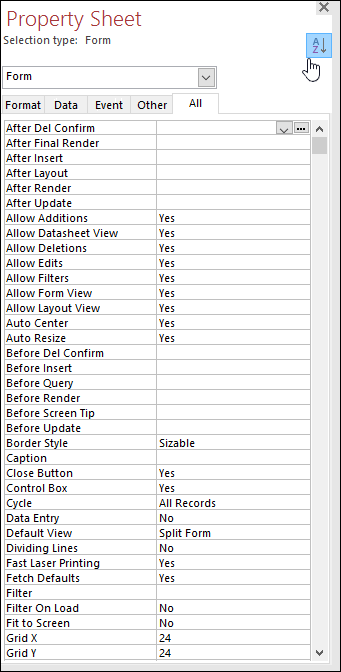
Click Sort again to toggle the sorting back to the default setting.
More accessability improvements
We're made more improvements to the accessibility of Access for all customers.
-
Improvements to forms and reports displayed in High Contrast mode such as datasheet column headers, themed command button controls, and focus cell text color in datasheets.
-
Improved narration and other assistive technology when a control in a form section receives focus.
Navigation Pane scrolling improvements
We listened to customer feedback that scrolling through the list of objects in the Navigation Pane in high DPI display mode resulted in unexpected behavior. We improved this area now which means you shouldn't see scrolling "bumps" when using the Navigation Pane in higher DPI display modes.
Objects in Query Design window easier to resize
We heard your feedback that resizing table objects in the Query Design windows is difficult. We listened to your feedback and made the clickable area of the borders easier for your mouse to grab. You'll now have an easier time grabbing and resizing the border of the tables with your mouse within the Query Design window.
May 2016
See what's new and improved in the May 2016 feature update, Version 1605 (Build 6965.2053).
More accessibility improvements to Access
We're continuing our effort to improve the accessibility of Access for all customers.
-
Tab control improvements help Narrator and other assistive technology call out more areas of tab controls in forms and reports.
-
Improvements to forms and reports displayed in High Contrast mode.
-
More improvements to attachment and check box controls displayed in datasheets.
-
Using F6 and Shift+F6 keyboard shortcuts now cycles through all sections in popup forms.
Objects in Relationship window and popup forms easier to resize
We heard your feedback that resizing table objects in the Relationship window is difficult. We also heard feedback that grabbing and moving popup forms using your mouse was difficult in Access. We listened to your feedback and made the clickable area of the borders easier for your mouse to grab. You'll now have an easier time grabbing and resizing the border of the tables with your mouse within the Relationships window as well as moving popup forms.
April 2016
See what's new and improved in the April 2016 feature update, Version 1604 (Build 6868.2062).
Accessibility improvements to controls
We've made improvements to the accessibility of attachment and check box controls on forms and reports in Access. Customers using Narrator and other assistive technology, for example, now hear more control elements being called out when they use attachment and check box controls.
We also made accessibility improvements to table, query, and form datasheets. Narrator and other assistive technology has an easier time reading out the column names displayed in datasheets.
Macro designer stability improvement
We listened to feedback and corrected an issue seen when dragging and dropping objects from the Navigation Pane onto the macro design window. We also corrected a similar issue seen when dragging and dropping actions from the Action Catalog.
September 2015
This initial release provides the first availability of the Office 2016 applications: Version 1509 (Build 4229.1024). Unless otherwise specified, both Office 365 subscribers and Office 2016 one-time purchasers get the following new features in Access 2016.
Upgrading from Access 2013
If you're upgrading to Access 2016 from Access 2013, you'll still have all the features you're used to—and you'll notice a few new ones as well. The first thing you'll see when you open Access 2016 is that it has the familiar look of 2013 with a more colorful border.
Do things quickly with Tell Me
You'll notice a text box on the ribbon in Access 2016 that says Tell me what you want to do. This is a text field where you can enter words and phrases related to what you want to do next and quickly get to features you want to use or actions you want to perform. You can also choose to get help related to what you're looking for.
Can't find a button? Click inside the Tell Me box (it's the box at the top, with the light bulb). Type a button or command, like "filter", and you'll see all of your filter-related options listed for you.
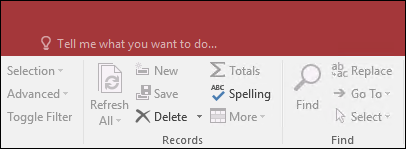

Note: The Tell Me box is not available in the ribbon when designing Access web apps.
New themes for Access
There are now two Office themes that you can apply to Access: Colorful and White. To use these themes, go to File > Options > General, and then click the drop down menu next to Office Theme.
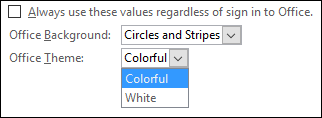
Export linked data source information to Excel
Have you ever wanted to get a nice list of all the linked data sources from your Access database application into Excel? If you are working on a complex Access application, for example, that includes links to many different data sources, it can be helpful to have a nice list of all the various data sources and their types. This exported list can be especially helpful if you are working on an Access application you did not originally design. Now with Access 2016, you'll find this task much easier using new functionality built into the Linked Table Manager dialog.
Open the Linked Table Manager dialog by clicking External Data > Linked Table Manager. Select the linked data sources you want to list and then click Export to Excel.
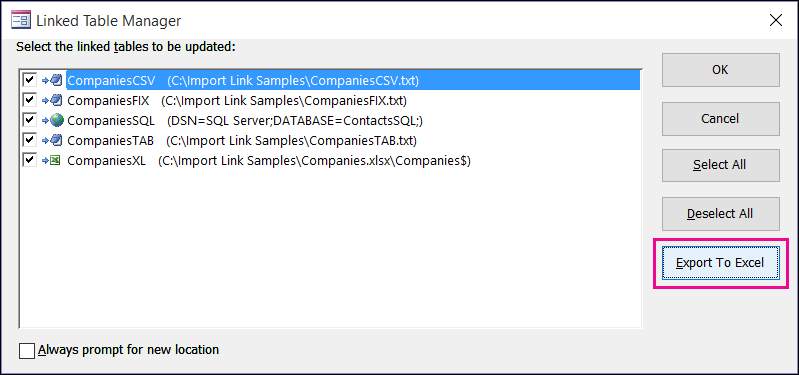
Access prompts you for a location to save the Excel workbook. After you provide a save location, Access displays the linked data sources information in the new workbook. You'll see the name of the linked data source, its source information, and the data source type.
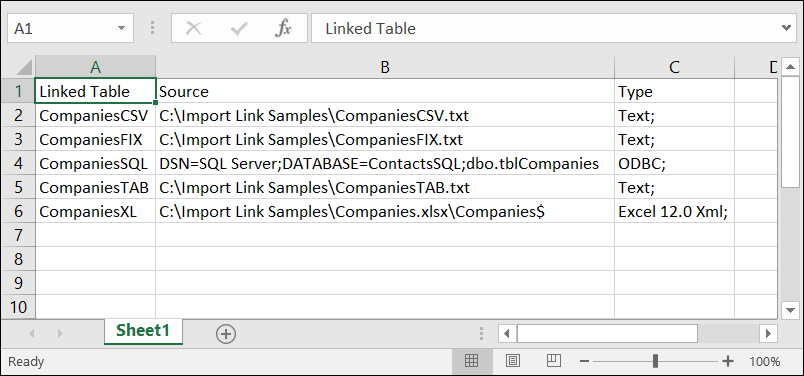
Note: The Linked Table Manager dialog is not available when designing Access web apps.
Templates get a modern look and feel
If you want to organize and manage your data with Access but you'd like some help getting started with designing the database, try using a desktop database template. In Access 2016, five of the most popular database templates have been redesigned to have a more modern look and feel. To try these templates out yourself, go to File > New, and then search for Asset tracking, Contacts, Event management, Students, or Task Management.
You can also review the following videos which demonstrate how to use these revised sample templates.
Each of these templates includes a new Getting Started form with links to articles, videos, and other community resources.
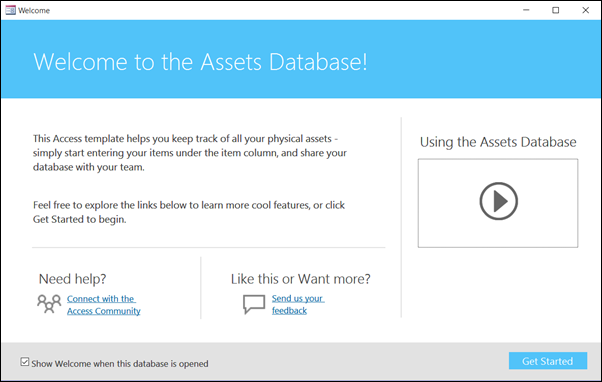
Here's a quick look at the first data entry form in each of these revised templates:
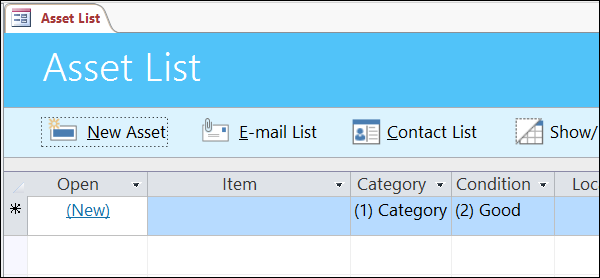
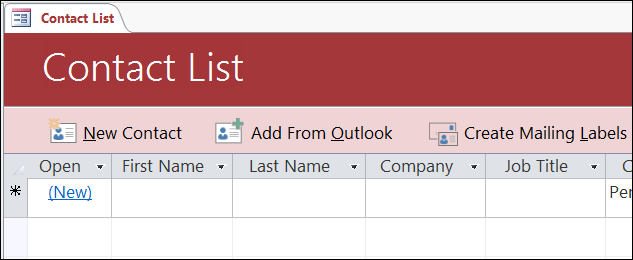


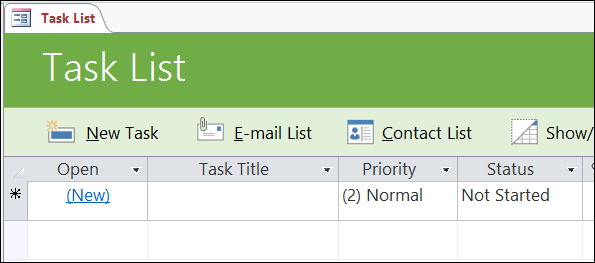
To learn more about Access desktop templates, see Use a template to create an Access desktop database.
Larger Show Table dialog
We've listened to customer feedback about the Show Table dialog. In Access 2016, the default height of the Show Table dialog has been increased so you can easily see more table and query names in your database.
To view the Show Table dialog in queries, click Create > Query Design. The Show Table dialog opens by default. You can also open this dialog in queries by clicking Design > Show Table. To view the Show Table dialog in the Relationships window, click Database Tools > Relationships. The Show Table dialog opens by default. You can also open this dialog in the Relationship window by clicking Design > Show Table.

Note: The Relationships window is not available in Access web apps.
Access web app features coming to SharePoint on-premise customers
With the release of SharePoint 2016, customers using SharePoint 2016 with Access Services within their organizations will see additional features and take advantage of service improvements.
Here is a list of Access web app features in Access Services added to SharePoint 2016:
-
Cascading controls
-
Datasheet filter improvements
-
Related Item Control enhancements
-
Image storage and performance improvements
-
Office Add-ins integration with Access web apps
-
Additional packaging and upgrade functionality for Access web app packages
-
On Deploy macro action for upgrade scenarios
-
Lock tables from editing functionality
-
Download in Excel feature for datasheet views
Latest updates for Access Insiders
Keep reading to see what's new in Version 1708 (Build 8431.2046) for Insider Slow then tell us what you think. Your early feedback is invaluable, so keep it coming!
Support for importing or linking data from Salesforce
You can now link to or import data from Salesforce, which is a customer resource management (CRM), cloud-based business solution.
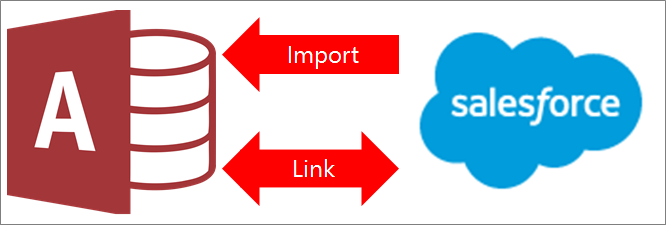
Support for importing or linking data from Dynamics 365
We've also now added the ability to link to or import data from Dynamics 365, which is a customer resource management (CRM), cloud-based business solution.
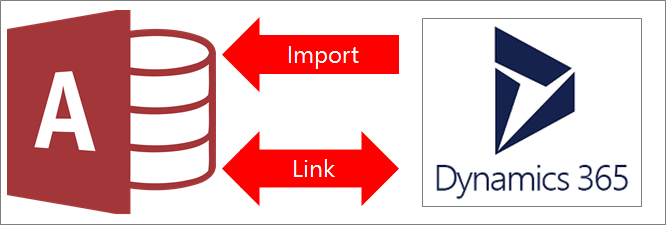
Note The ability to link to or import data from Salesforce and Dynamics 365 is only supported in the following Office 365 Enterprise plans: Office 365 ProPlus, Office 365 Enterprise E3, and, Office 365 Enterprise E5. For more information, see Compare Office 365 Enterprise Plans.
Even more features, even faster
All new features for Office Insiders
Find out all the new features across all Office apps and version and build information.
Want new features faster?
Enroll in the Office Insider FAST level and get access see the latest features even earlier.
Be a part of the community

Office Insider community
Connect with people who are as interested in technology as you are, and get support from the Office Insider community.

Follow us on @OfficeInsider
Join the growing community of experts and enthusiasts who are helping shape the future of Office.
Where to send feedback
We'd love to hear your thoughts about what works, what doesn't, and where you think we can improve. To report issues or send feedback, click File > Feedback from any Office 2016 app. You can also reach us by posting in the Office Insider community or tweeting at @OfficeInsider.
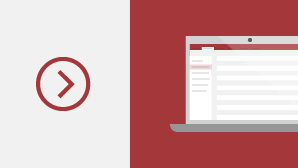
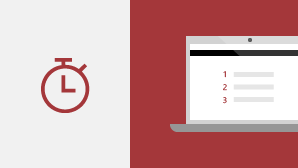
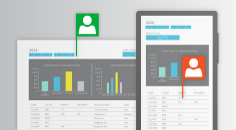
No comments:
Post a Comment