Use text boxes to create columns of text
Note: This article has done its job, and will be retiring soon. To prevent "Page not found" woes, we're removing links we know about. If you've created links to this page, please remove them, and together we'll keep the web connected.
You can create vertical columns of text that each contain a different story and that flow from one page to another. This kind of layout might be useful when you are creating a small publication such as a newsletter.
Text flowing in parallel columns
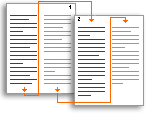
Use text boxes to create columns of text
-
On the View menu, click Print Layout.
-
On the Document Elements tab, under Insert Pages, click Blank.
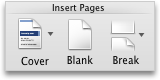
Word creates a second page.
-
Switch to the first page.
-
On the Document Elements tab, under Text Elements, click Text Box.
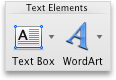
-
Drag to define a text box on the left side of the first page, and then click the forward text box link handle.
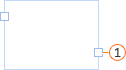
 Forward text box link handle
Forward text box link handle -
Switch to the second page, and then drag to define a text box on the left side of the page.
-
Repeat steps 3-6 to create new text boxes on the right side of each page.
The document now has two stories that are side by side and flow from page to page.
Tip: To set the text box width, click in the text box. On the Format tab, under Size, in the Width box, set a value.
-
Enter text for the first story into the left text box on the first page.
When the text box is full, text flows into the left text box on the second page.
-
Repeat step 8, and enter text for the second story into the text box on the right side.
No comments:
Post a Comment