Hide error values and error indicators
If your formulas have errors that you anticipate and don't need to correct, you can improve the display of your results by hiding error values and error indicators in cells.
Formulas can return errors for many reasons. For example, Excel cannot divide by 0, and if you enter the formula =1/0, Excel returns #DIV/0. Error values include #DIV/0!, #N/A, #NAME?, #NULL!, #NUM!, #REF!, and #VALUE!. Cells with error indicators, which appear as triangles in the top-left corner of a cell, contain formula errors.
Hide error indicators in cells
If a cell contains a formula that breaks a rule that Excel uses to check for problems, a triangle appears in the top-left corner of the cell. You can prevent these indicators from displaying.
Cell flagged with an error indicator

-
On the Excel menu, click Preferences.
-
Under Formulas and Lists, click Error Checking
 , and then clear the Enable background error checking check box.
, and then clear the Enable background error checking check box.Tip: You can also hide precedent and dependent tracer arrows once you've identified the cell that is causing an error to appear. On the Formulas tab, in the Formula Auditing group, click Remove Arrows.
More options
Display a hyphen, NA, or #N/A in place of an error value
-
Select the cell that contains the error value.
-
Wrap the following formula around the formula in the cell, where old_formula is the formula that was previously in the cell.
=IF (ISERROR( old_formula),"", old_formula)
-
Do one of the following:
To display
Do this
A hyphen when the value is an error
Type a hyphen (-) inside the quotation marks in the formula.
NA when the value is an error
Type NA inside the quotation marks in the formula.
#N/A when the value is an error
Replace the quotation marks in the formula with NA().
Change the display of error values in a PivotTable
-
Click the PivotTable.
-
On the PivotTable Analyze tab, click Options.

-
On the Display tab, select the Error values as check box, and then do one or more of the following:
To display
Do this
A value in place of error values
Type the value that you want to display instead of errors.
A blank cell in place of error values
Delete any characters in the box.
Tip: You can also hide precedent and dependent tracer arrows once you've identified the cell that is causing an error to appear. On the Formulas tab, in the Formula Auditing group, click Remove Arrows.
Change the display of empty cells in a PivotTable
-
Click the PivotTable.
-
On the PivotTable Analyze tab, click Options.

-
On the Display tab, select the Empty cells as check box, and then do one or more of the following:
To display
Do this
A value in empty cells
Type the value that you want to display in empty cells.
A blank cell in empty cells
Delete any characters in the box.
A zero in empty cells
Clear the Empty cells as check box.
Hide error indicators in cells
If a cell contains a formula that breaks a rule that Excel uses to check for problems, a triangle appears in the top-left corner of the cell. You can prevent these indicators from displaying.
Cell flagged with an error indicator

-
On the Excel menu, click Preferences.
-
Under Formulas and Lists, click Error Checking
 , and then clear the Enable background error checking check box.
, and then clear the Enable background error checking check box.Tip: You can also hide precedent and dependent tracer arrows once you've identified the cell that is causing an error to appear. On the Formulas tab, under Audit Formulas, click Remove Arrows
 .
.
More options
Display a hyphen, NA, or #N/A in place of an error value
-
Select the cell that contains the error value.
-
Wrap the following formula around the formula in the cell, where old_formula is the formula that was previously in the cell.
=IF (ISERROR( old_formula),"", old_formula)
-
Do one of the following:
To display
Do this
A hyphen when the value is an error
Type a hyphen (-) inside the quotation marks in the formula.
NA when the value is an error
Type NA inside the quotation marks in the formula.
#N/A when the value is an error
Replace the quotation marks in the formula with NA().
Change the display of error values in a PivotTable
-
Click the PivotTable.
-
On the PivotTable tab, under Data, click Options.
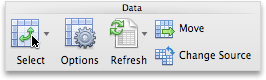
-
On the Display tab, select the Error values as check box, and then do one or more of the following:
To display
Do this
A value in place of error values
Type the value that you want to display instead of errors.
A blank cell in place of error values
Delete any characters in the box.
Note: You can also hide precedent and dependent trace arrows once you've identified the cell that is causing an error to appear. On the Formulas tab, under Audit Formulas, click Remove Arrows  .
.
Change the display of empty cells in a PivotTable
-
Click the PivotTable.
-
On the PivotTable tab, under Data, click Options.
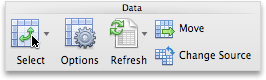
-
On the Display tab, select the Empty cells as check box, and then do one or more of the following:
To display
Do this
A value in empty cells
Type the value that you want to display in empty cells.
A blank cell in empty cells
Delete any characters in the box.
A zero in empty cells
Clear the Empty cells as check box.
See also
Remove or allow a circular reference
Add error bars or up/down bars to a chart
No comments:
Post a Comment