Change the format of data labels in a chart
There are a lot of formatting options for data labels. And they're all done in the Format Data Labels task pane. To get there, after adding your data labels, select the data label to format, and then click Chart Elements  > Data Labels > More Options.
> Data Labels > More Options.
To go to the appropriate area, click one of the four icons (Fill & Line, Effects, Size & Properties (Layout & Properties in Outlook or Word), or Label Options) as shown below.
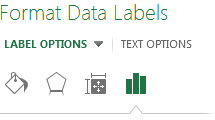
Tip: Make sure that only one data label is selected, and then to quickly apply custom data label formatting to the other data points in the series, in the Format Data Label pane, click Label Options, and under Data Label Series > Clone Current Label.
Here are step-by-step instructions for the some of the most popular things you can do
Connect data labels to data points using leader lines
A line that connects a data label and its associated data point is called a leader line—helpful when you've placed a data label away from a data point. To add a leader line to your chart, click the label and drag it after you see the four headed arrow. If you move the data label, the leader line automatically adjusts and follows it.
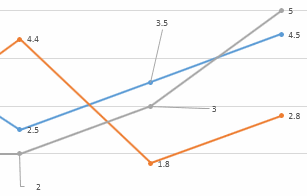
Change the look of leader lines
-
Click the connecting lines you want to change.
-
Click Fill & Line > Line, and then make the changes that you want.

Change the look of the data labels
There are many things you can do to change the look of the data label like changing the border color of the data label for emphasis.
-
Click the data labels whose border you want to change. Click twice to change the border for just one data label.
-
Click Fill & Line > Border, and then make the changes you want.
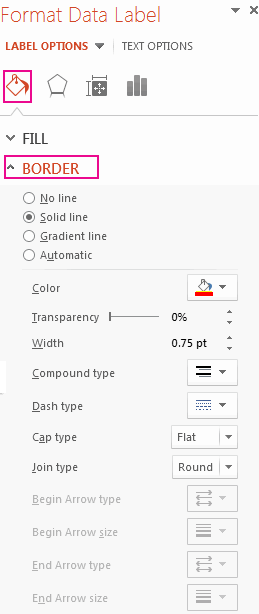
Tip: You can really make your label pop by adding an effect. Click Effects and then pick the effect you want. Just be careful not to go overboard adding effects.
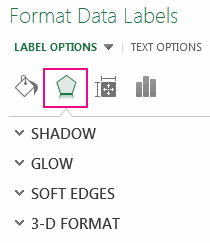
Change the shape of a data label
You can make your data label just about any shape to personalize your chart.
-
Right-click the data label to change, and then click Change Data Label Shapes.
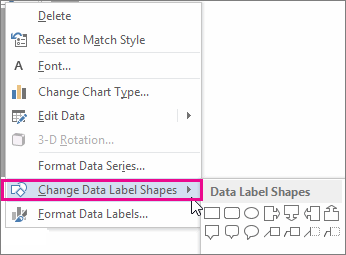
-
Pick the shape you want.
Resize a data label
Click the data label and drag it to the size you want.
Tip: You can set other size (Excel and PowerPoint) and alignment options in Size & Properties (Layout & Properties in Outlook or Word). Double-click the data label and then click Size & Properties.
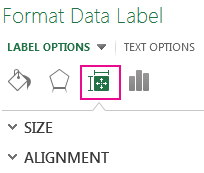
Add a field or cell reference to a data label
You can add a built-in chart field, such as the series or category name, to the data label. But much more powerful is adding a cell reference with explanatory text or a calculated value.
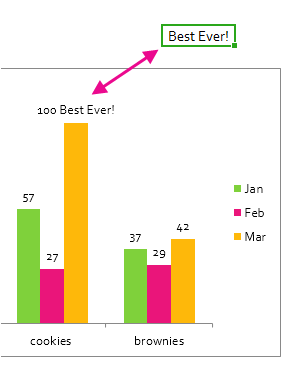
-
Click the data label, right click it, and then click Insert Data Label Field.
If you have selected the entire data series, you won't see this command. Make sure that you have selected just one data label.
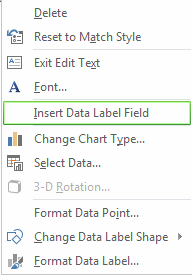
-
Click the field you want to add to the data label.

-
To link the data label to a cell reference, click [Cell] Choose Cell and then enter a cell reference.
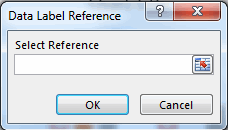
Tip: To switch from custom text back to the pre-built data labels, click Reset Label Text under Label Options.
No comments:
Post a Comment