Add text to a slide
You can add text to a PowerPoint slide or a slide master by inserting a text box and typing inside that box. You can then format that text by selecting the text or the entire box. You can also add text to placeholders and shapes.
Notes: In Slide Master view, there's a difference in how you use a text placeholder versus a text box:
-
Add a text placeholder from within Slide Master view when you want to prompt users of your template to replace the prompt text with text that is pertinent to their own project. (Normal behavior of custom prompt text in a text placeholder is that it disappears when you begin typing.) For procedures on how to do this, see Add a text placeholder with custom prompt text.
-
Add a text box from within Slide Master view when you want it to contain permanent, uneditable text.
When you add a text box in Normal view, the text is editable by anyone.
Add text to a placeholder
Below, the dotted border represents the placeholder that contains the title text for the slide.
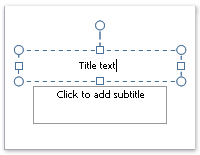
To add text to a text placeholder on a slide, do the following:
-
Click inside the placeholder, and then type or paste the text.
Note: If your text exceeds the size of the placeholder, Microsoft Office PowerPoint 2007 reduces the font size and line spacing incrementally as you type to make the text fit.
Add text to a text box
Use text boxes to place text anywhere on a slide, such as outside a text placeholder. For example, to add a caption to a picture, create a text box and position it near the picture.
Note: When you add a text box in Normal view, the text is editable by anyone. When you add a text box in Slide Master view, the text you add to it will become permanent and uneditable outside the Slide Master.
-
To add text to a text box that anyone can edit, in Normal view, click inside the text box, and then type or paste the text.
-
To add text to a text box that is contain permanent and uneditable, in Slide Master view, click click inside the text box, and then type or paste the text.
Add text that is part of a shape
Shapes such as squares, circles, callout balloons, and block arrows can contain text. When you type text into a shape, the text attaches to the shape and moves and rotates with it.
-
To add text that becomes part of a shape, select the shape, and then type or paste the text.
Add text that is independent of a shape
A text box is handy if you want to add text to a shape, but you don't want the text to attach to the shape. You can add a border, fill, shadow, or three-dimensional (3-D) effect to text in a text box.
-
To add text that moves independently of a shape, add a text box, and then type or paste the text.
Add a text box
-
On the Insert tab, in the Text group, click Text Box.
Note: If you are using an East Asian language, from the Text Box drop-down menu, click either Horizontal or Vertical alignment.
-
Click the slide, and then drag the pointer to draw the text box.
-
See also
Add, rearrange, and delete slides
Add text to a placeholder
-
Click inside the border and type or paste your text.
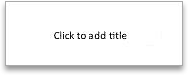
Add text to a text box
You can add text boxes and put them anywhere on a slide. When you add a text box in normal view, the text can be edited directly in the slide. If the text box is added in slide master view, you can edit the text only in the slide master.
In PowerPoint 2016 for Mac
-
On the Home tab, in the Insert group, click Text Box.
-
On the slide, click the location where you want to add the text box.
-
Type or paste your text in the text box.
In PowerPoint for Mac 2011
-
On the Home tab, under Insert, click Text.
-
On the pop-up menu, click Text Box.
-
On the slide, click the location where you want to add the text box.
-
Type or paste your text in the text box.
Add text to a shape
Shapes such as squares, circles, callout balloons, and block arrows can contain text. When you type text into a shape, the text attaches to the shape and moves and rotates with it.
In PowerPoint 2016 for Mac
-
On the Home tab, in the Insert group, click Shapes.
-
In the list, click the shape that you want to add.
-
On the slide, click the location where you want to add the shape, and then drag the sizing handle until the shape is the size that you want.
-
To add text that becomes part of a shape, select the shape, and then type or paste your text.
In PowerPoint for Mac 2011
-
On the Home tab, under Insert, click Shape.
-
On the pop-up menu, point to a kind of shape, and then click the shape that you want to add.
-
On the slide, click the location where you want to add the shape, and then drag the sizing handle until the shape is the size that you want.
-
To add text that becomes part of a shape, select the shape, and then type or paste your text.
No comments:
Post a Comment