A subscription notice appears when I open an Office 365 application
If you see a notice to buy, renew, or reactivate your Office 365 subscription when you open Word, Excel, or any other Office application, you'll need to take action in order to keep using Office.
How to get the notifications to stop
Select an error message below to view the steps
"Renew your subscription" or "Subscription expired"
What the notification looks like
You might see one of the following yellow warning bars across the top of the application:

--or--

Why it happens
Your Office 365 subscription is about to expire, or has expired. To continue using Office, you must renew your Office 365 subscription.
How to turn it off
Renew your subscription to Office 365 by doing one of the following:
-
If you see RENEW YOUR SUBSCRIPTION in the yellow warning bar, select Buy, and follow the steps to renew your subscription.
-
If you see SUBSCRIPTION EXPIRED in the yellow warning bar, select Reactivate, and follow the steps to renew your subscription .
After you renew your subscription, close all Office applications to remove the renewal message. If you need help renewing your subscription, see Renew Office 365 for home.
"Product deactivated"
What the notification looks like
You might see a yellow warning bar across the top of the application:

You might also see a dialog box that looks like this:
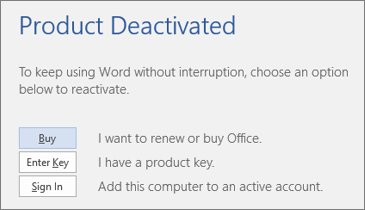
Why it happens
Office might have been deactivated on your computer.
-
Your subscription might have expired, or there could be an issue with your credit card.
-
Office might have been deactivated on your computer.
-
You might have been using a trial version of Office that has now ended.
How to turn it off and keep using Office 365
To keep using Office 365, you'll need to either renew your subscription (if it has expired), or sign in using an account that is associated with an active subscription. If your trial has ended, you'll need to start paying for the subscription.
-
To renew or buy a subscription for the first time online, choose Buy.
-
To use a product key that you've already purchased from a retail store, choose Enter Key.
-
To sign in using an account that is associated with an active subscription, choose Sign in.
Tip: If you're using Office 365 Home, you can install Office on a total of 5 computers (PCs or Macs), 5 tablets, and 5 phones. If you've used up all of your installs, you'll need to first deactivate one of your other installs before you can activate this one. Learn how to deactivate an Office 365 Home, Personal, or University install. If you use Office at work or school, learn how to deactivate an Office 365 for business install.
How to turn it off and stop using Office 365
You have two options:
-
If you've decided that a subscription service is not for you, but you still want to use Office on your computer, you can buy a one-time purchase of Office 2016 that never expires. Choose Buy and purchase a product that ends in "2016," such as Office Home & Student 2016. To compare subscription and one-time purchase prices and features, see Choose your Office.
Note: With a one-time purchase, you don't get feature updates, ongoing tech support, or extra online storage, and it's good for only one computer. See What's the difference between Office 365 and Office 2016?
-
If you don't want Office 365 or a one-time purchase of Office, cancel your Office 365 subscription so you don't keep getting reminders to renew, and then uninstall your Office applications.
Tip: You can always use the free versions of Office applications in your web browser at Office.com.
"Couldn't Verify Subscription"
What the notification looks like
You might see a yellow warning bar across the top of the application:

You might also see a dialog box that looks like this:
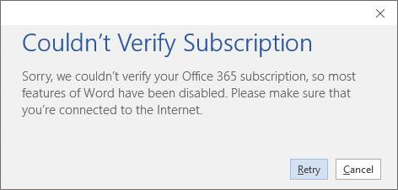
Why it happens
While you don't need to be online at all times to use Office, you do need to connect to the Internet intermittently so Office can verify that your subscription is still active. If Office can't check the status of your subscription for an extended period of time (usually around 30 days), you'll see the Couldn't Verify Subscription message, and Office will eventually go into reduced functionality mode.
How to turn it off
Reconnect to the Internet, and then choose Retry.
"ACCOUNT NOTICE or UPDATE REQUIRED: Your Office 365 subscription has a pending change"
What the notification looks like
You might see a yellow warning bar across the top of the application with one of the following messages:
"ACCOUNT NOTICE. Your Office 365 subscription has a pending change. To keep using your applications without interruption, please sign in now."
"UPDATE REQUIRED. Your Office 365 subscription has a pending change. Please apply the change now to keep using your applications."
Why it happens
Your organization switched to a different Office 365 for business plan, and you need to install the version of Office that comes with your new plan. If you're using Office 2016, you can simply update Office. If you're using Office 2013, you'll need to uninstall and reinstall Office.
How to turn it off
Follow the steps in "Account Notice" appears in Office after switching Office 365 plans to reinstall or update Office.
"ACCOUNT NOTICE. We've run into a problem with your Office 365 subscription and need your help to fix it. "
What the notification looks like
You might see a yellow warning bar across the top of the application with the following message:
"ACCOUNT NOTICE. We've run into a problem with your Office 365 subscription and need your help to fix it."
Why it happens
This message is often triggered by a problem with your Office 365 subscription payment. For example, if your payment was declined due to an expired or cancelled credit card, your subscription may become expired or suspended.
For help with fixing this issue, see Office error "Account Notice: We've run into a problem with your Office 365 subscription".
"Unlicensed Product" or a different activation error
What the notification looks like
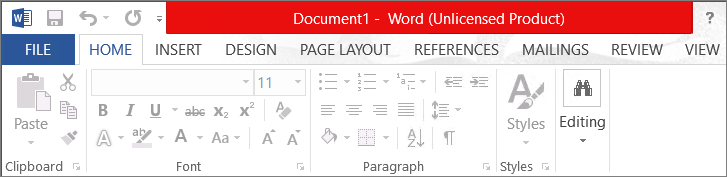
You could be getting this message for a variety of reasons. If you see Unlicensed product, or a different error message, try the troubleshooting steps in Unlicensed Product and activation errors in Office.
What happens if you do nothing
After your subscription expires, Office will run in reduced functionality mode and will show Unlicensed Product notifications. You'll still be able to open and print your documents but you won't be able to edit them or to create new ones. You can reactivate your subscription at any time to get back to full functionality.
If you're still getting notifications after renewing or buying Office 365
You might still need to enter a product key, if you bought a physical box or card from a retail store. Even if you already paid for it, your subscription won't actually start until you enter the product key on the box or card, or follow the link in your email receipt. Choose Enter Key on the Product Deactivated notification, or follow the steps to renew online with a product key under Option 2 in Renew Office 365 for home.
Check your renewal status online before calling support. To make sure your subscription renewed successfully, find out when your subscription expires. If the expiration date doesn't look right, contact Microsoft Support.
Still need help? Contact support.
For Office 365 Home, Personal, and University, contact support.
If you use Office 365 at your work or school, reach out to your Office 365 admin or IT department.
Tip: In the meantime, you can use Office Online for free in your web browser. Go Office.com to access the free version.
No comments:
Post a Comment