View additional information and hidden content that has been digitally signed
When you digitally sign a Microsoft Word 2010, Excel 2010, or PowerPoint 2010 file, the digital signature applies to the contents of the file. This includes information that might not be visible in the current view of the file. These Office 2010 programs also store some additional information in the digital signature itself. This article describes how you can view this additional information and hidden content in the file.
What do you want to do?
View additional digital-signature information
Use the following instructions to view information about digital signatures
-
Open the file that contains the signatures that you want to view.
-
Click the File tab. The Microsoft Office Backstage view opens.
-
Click the Info tab.
-
Click View Signatures.
-
The Signatures pane appears with a list of signatures.
The following image is an example of the Signatures pane.
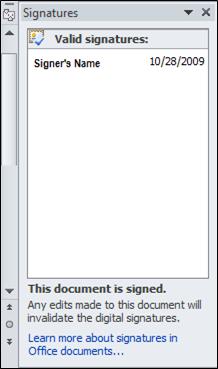
-
In the Signature pane, next to the signature name, click the down arrow and select Signature Details.
-
The Signature Details dialog appears. Click See the additional signing information that was collected.
-
The Additional Information dialog appears.
The following image is an example of the Additional Information dialog.
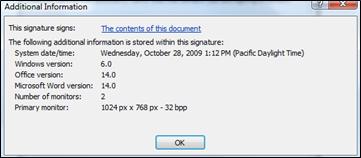
The following signature information appears:
-
What the signature signs
-
Local date and time the signature was applied
-
The version of the Microsoft Windows operating system installed
-
The version of Microsoft Office installed
-
The version of the Microsoft Office program used
-
The number of monitors installed
-
Monitor resolution
-
-
You can view the message that indicates the file is not showing hidden content.
Display hidden content in a digitally-signed file
Sometimes there is information in the file that is not visible, such as hidden text.
| To display this type of content | Do this |
| To display headers and footers | On the View tab, in the <file type> Views group, click Print Layout or Page Layout. |
| To display hidden text in Word documents | Click the File tab. The Backstage view appears. Under Help, click Options. The Options dialog appears. Click Display and select Hidden Text. |
No comments:
Post a Comment