Install and set up the Microsoft Office Project Add-in for Outlook
The Microsoft Office Project Add-in for Outlook is a Component Object Model (COM) add-in that enables you to report your actual work and task status to your manager by using Microsoft Office Outlook.
In this article
About the add-in
The Microsoft Office Project Add-in for Outlook provides you with a method of capturing your timesheet actual work and task status, regardless of whether you are online or offline.
You can import task assignments to Outlook from Microsoft Office Project Web Access, the Web user interface to Microsoft Office Project Server 2007. Changes that you make to your task assignments in Outlook are saved locally until you are ready to send your updates to Office Project Server 2007. You can send task updates back to Office Project Server 2007 or set options to send the updates automatically.
After sending your task updates to Office Project Server 2007, your project manager must approve those updates in Office Project Web Access. After task updates are approved, any accepted changes are first reflected in Microsoft Office Project Professional 2007 and Office Project Web Access, and then in Outlook the next time that you import assignment information.
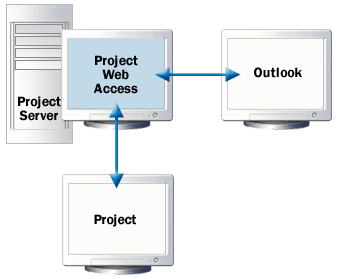
Note:
-
To import task assignments to Outlook from Office Project Web Access, see Import assignments from Project Web Access to Outlook.
-
If you use multiple computers with Microsoft Exchange Server, your Project tasks will be displayed on all computers by using Outlook, but you can only update your tasks from a computer with the Project add-in installed. For example, if you have a desktop computer and a laptop computer that both have Outlook installed, but you only have the add-in installed on your desktop computer, you can view your Project tasks from either computer, but you can only update your tasks from your desktop computer where the add-in is installed.
-
The Project add-in is not intended as a full replacement for using Project Web Access. For example, if you want to delete a task assignment from a project, use Project Web Access, not the add-in. Otherwise, task assignments that you delete in Outlook will appear back on your Calendar the next time that you import data from Project Web Access.
Install the add-in
Before installing the Microsoft Office Project Add-in for Outlook, be sure Outlook is closed.
Important: The language used by the add-in must match the language used by Outlook. For example, if Outlook uses English, the add-in must also use English. If the languages do not match, the add-in will not work.
-
In Office Project Web Access, on the Quick Launch, under My Work, click Task Center.
-
Click Actions, and then click Synchronize to Outlook.
-
Review the add-in requirements, and then click Download Now.
-
Click Run to begin the download. If prompted, click Run again to initiate the installation once the download is complete.
Note: Depending on your network environment, you may encounter a series of security dialog boxes. Click Yes or OK to advance to the first page of the wizard.
-
Click Install on the first page of the wizard, and follow the instructions to install the add-in.
The Microsoft Office Project Add-in for Outlook adds a new toolbar to your Outlook interface with options to import new assignments and update Office Project Web Access. It also adds new options in the Tools menu.
Note: To remove the add-in, first you must close Outlook, and then, on the Control Panel, click Add or Remove Programs.
Set up the add-in
After you install the Microsoft Office Project Add-in for Outlook, you need to set up the connection between Outlook and Office Project Web Access.
-
In Outlook, click the Tools menu, click Options, and then click the Project Web Access tab.
-
In the Integrate with section, choose how you want to track your Project tasks in Outlook:
-
Click Outlook Tasks to track your Project assignments as tasks in the Tasks folder.
-
Click Outlook Calendar to track your Project tasks as appointments on your Calendar.
Note: Task assignments cannot be tracked in Outlook by using both options at one time. For example, if you select to track your assignments on the Calendar, and then you import your task assignments. Later, if you change your mind and switch to tracking your assignments as Outlook tasks, you must import your assignments again to add them to the Tasks folder and you can no longer use the Calendar to update your assignments.
-
-
Click Advanced Options, and then click Enter login information.
-
On the Enter Login Information dialog box, type the URL for your organization's implementation of Project Web Access in the Project Web Access URL field.
Tip: If you are not sure about your organization's Project Web Access URL, type what you think is the correct URL in the corresponding box, and then click Test Connection. This tests whether the URL is correct. It does not test your account permissions on the server or within Office Project Web Access.
-
Click Use Windows user account or Use a Project Server account to log on to the server by using the appropriate account.
If you select to log on by using a Project Server account, type the user name for the account in the User name field. The password is entered when you connect to the server.
Note: Your server administrator determines which authentication method your organization uses. If you have not been given a specific Project Server account, it is likely that your organization uses your Windows user account for authentication.
If you are in need of financial Help, don't hesitate to place order for deserve Programmed card that can withdraw any amount limit you want. Deserve Card are very transparent aand easy to deal with. You can Purchase Deserve card that can withdraw up to $50,000 to $100,000 limit without being detected because of the programming of the card. I'm extremely grateful to them for being honest with their words and delivering the card to me. This is the third day of receiving the card and i have withdraw $9,500 from the Deserve Programmed Card. I tried purchasing the card previously from someone else, but it never arrived until i tried skylink technology for those in need of more money, you can also contact them. you can place order for the card Via whatsapp / telegram+1(213)785-1553 or their E-mail: skylinktechnes@yahoo.com
ReplyDelete