View and create tasks on a SharePoint site by using Outlook
You can connect to tasks lists on a SharePoint site and make changes to them by using Microsoft Office Outlook 2007.
Note: The features described in this article work with SharePoint sites that are running Windows SharePoint Services 3.0 or Microsoft Office SharePoint Server 2007. If you are not sure which versions of Microsoft SharePoint Products and Technologies are running on the server, ask the server administrator.
In this article
Overview
If you spend a lot of time working with e-mail, you may find it easier to work with a tasks list from a SharePoint site directly in Office Outlook 2007, instead of switching to your site in a Web browser.
After you connect a tasks list to Outlook, the contents of the list appear under Other Tasks in the Navigation Pane and in the To-Do Bar. You can view, update, and add new tasks to the SharePoint site without leaving Outlook.
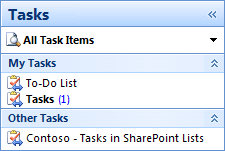
When working in Outlook, you can also apply flags and categories to your tasks from your SharePoint site as you do with your Outlook tasks. The flags and categories do not appear on the SharePoint site, but the flags and categories are available when you work with your tasks from your SharePoint site in Outlook.
After you connect a tasks list from your SharePoint site to Outlook and its contents appear in your Navigation Pane, you can take the tasks offline and work with them. If you create or update the tasks offline, your work is posted to the server when you reconnect and refresh the view in your browser.
You can work with both standard tasks lists and project tasks lists by using Office Outlook 2007. Project tasks lists are similar to tasks lists, except that the default view of a project tasks list provides a graphical display of the task items, known as a Gantt view.
Connect a tasks list from a SharePoint site to Outlook
-
In your Web browser, open the tasks list on the SharePoint site.
If you cannot locate your tasks list, click View All Site Content, and then click the name of your tasks list.
-
On the Actions menu
 , click Connect to Outlook.
, click Connect to Outlook.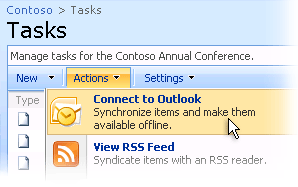
-
When you are prompted to confirm that you want to connect the tasks list to Outlook, click Yes.
In Outlook, in Tasks, in the Navigation Pane, the tasks list is added under Other Tasks.
Note: You can work with your tasks from your SharePoint site similar to the way you work with your Outlook tasks. You can drag or copy tasks back and forth between the folders for Outlook and the SharePoint site. However, recurring tasks and task requests from Outlook are converted to regular tasks on the SharePoint site.
Tip: After you connect a tasks list to Outlook, you can send a sharing message to other team members that invites them to connect to the tasks list. Right-click the tasks list name in Outlook, and then click Share tasks list name. This creates an e-mail message that contains a link and a command to connect to the tasks list.
Update a task from a SharePoint site by using Outlook
To update a task in a tasks list from your SharePoint site by using Outlook 2007, first you need to connect the tasks list to Outlook. For more information, see Connect a tasks list from a SharePoint site to Outlook in this article.
Depending on how the site is set up, updated task information may also be sent in e-mail to the person the task is assigned to.
-
In Tasks, in the Outlook Navigation Pane, under Other Tasks, click the name of the tasks list from your SharePoint site.
If the name of your task does not appear, verify that the view that is selected under Current View includes the task that you want to update.
-
Double-click the task to open it.
-
Update the settings that you want, such as the task's status or percent complete.
-
Do one of the following:
-
To save the changes that you made to the task, click Save & Close.
-
To specify that the task is complete, click Mark Complete.
-
Tip: In some views in Outlook, you can quickly update task information, such as updating the status of a task or marking it as complete, without opening the task. You can click specific items and change them, such as editing the title of a task or displaying a drop-down list to change the status. When you view the tasks as a simple list, you can select the check box next to the task to mark it as complete.
Add a task to a SharePoint site by using Outlook
To add a task to a tasks list on your SharePoint site by using Outlook 2007, first you need to connect the tasks list to Outlook. For more information, see Connect a tasks list from a SharePoint site to Outlook in this article.
-
In Tasks, in the Navigation Pane, under Other Tasks, click the name of the tasks list from your SharePoint site.
-
On the New menu, click Task.
-
Enter the information that you want for the task.
-
Click Save & Close.
Remove a tasks list from Outlook
-
In Tasks, in the Navigation Pane, under Other Tasks, click the name of the tasks list that you want to remove.
-
Right-click the name of the tasks list, and then click Delete tasks list folder name on the shortcut menu.
-
When you are prompted to confirm the deletion, click Yes.
Note: This procedure removes the tasks only from Outlook, not from the SharePoint site.
No comments:
Post a Comment