Overlay a SharePoint calendar with a calendar from Exchange or SharePoint
If you use a SharePoint calendar on your site, you can overlay your own Exchange calendar onto it to create a combined calendar view. Alternatively, you can overlay another SharePoint calendar as long as both SharePoint calendars are in the same site collection. In all, you can add up to four Exchange or SharePoint calendars.
This enables you to see combined schedules. For example, when you overlay an Exchange calendar to a SharePoint group calendar, you can see your own schedule and the group schedule at the same time. This can be helpful for choosing a time for a team event, or planning a time to present training.
Note: To change calendar settings, you must have at least design permission level for the site.
To learn more about group calendars in SharePoint, see Use a Group Calendar.
I want to
Overlay a SharePoint calendar on another SharePoint calendar
The following procedure describes how to overlay one SharePoint calendar onto another SharePoint calendar. After you overlay the calendar, you can use this calendar to create a special calendar view.
To overlay a SharePoint calendar with another SharePoint calendar, follow these steps:
-
In a SharePoint calendar, choose the Calendar tab and then select Calendar Overlay.
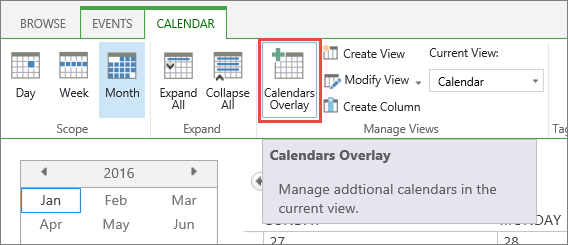
-
In the Calendar Overlay Settings page, choose New Calendar.
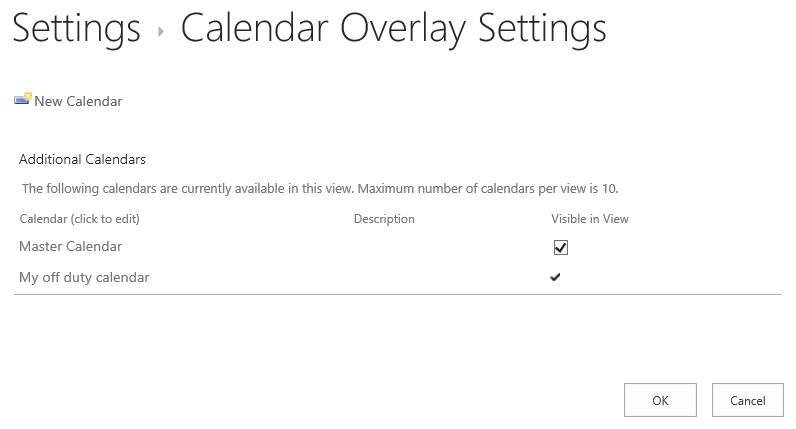
-
In the Name and Type section, type the Calendar Name and then select SharePoint.
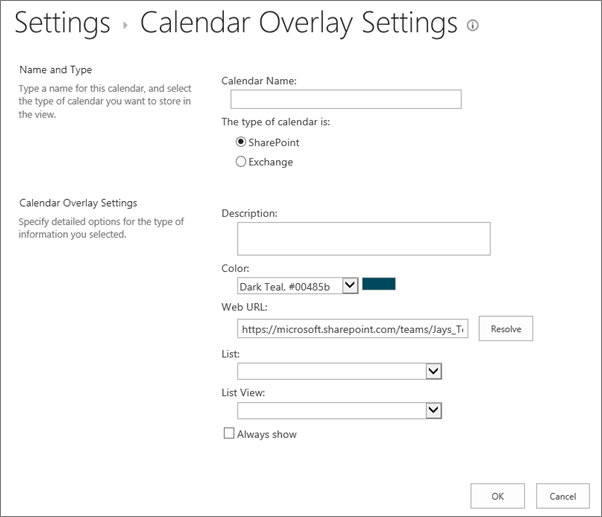
-
In the Calendar Overlay Settings section, type a Description for the calendar (optional), and change the Color theme for the calendar (optional).
Tip: Selecting different colors for different calendars makes it easier to distinguish which calendar an event is from.
-
Type the Web URL for the SharePoint site that the calendar is in, such as https://contoso.com/TWGroupWorkSite/calendar, and then select Resolve. If the calendar is in the same site as the group calendar, Web URL will already be populated accurately.
Important: The SharePoint calendar that you want to overlay must be in the same site collection as the group calendar.
-
Select the List drop-down arrow and then select the calendar that you want to add to the calendar.
-
Select the view that you want to use from the List View options.
-
If you want the overlaid SharePoint calendar to always display in the SharePoint group calendar, select Always Show. When Always Show is not checked, you will be able to turn different overlay calendars on and off from the page. If it is checked, the overlay calendar will always appear on the page's calendar.
-
Click OK to accept the overlay specification, and then click OK to complete the process.
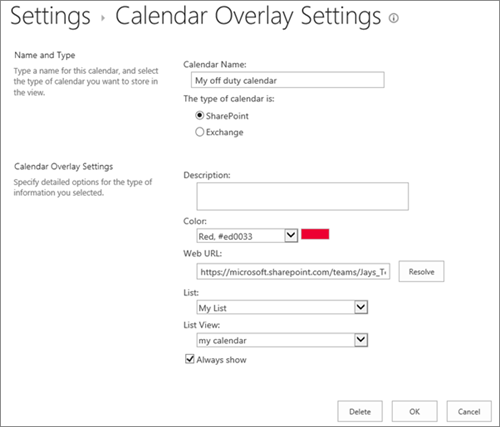
Overlay an Exchange calendar on a SharePoint calendar
The following procedure describes how to overlay an Exchange calendar onto a SharePoint calendars for a SharePoint calendar. After you overlay the calendar, you can use this calendar to create a special calendar view.
Important: You can only overlay your own Exchange calendar. That is, the Exchange calendar overlay works with the account credentials of the user who is current logged on. SharePoint uses the account information of the current user to retrieve calendar data from the Exchange Web Service.
To overlay an Exchange calendar, follow these steps:
-
In a SharePoint calendar, in the ribbon, on the Calendar tab, click Calendar Overlays.
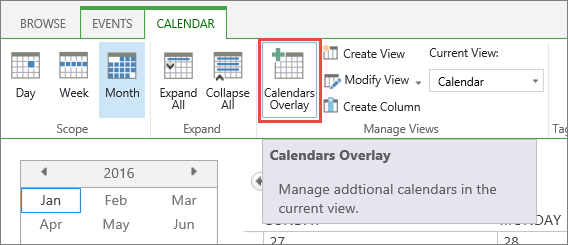
-
In the Calendar Overlay Settings page, click New Calendar.
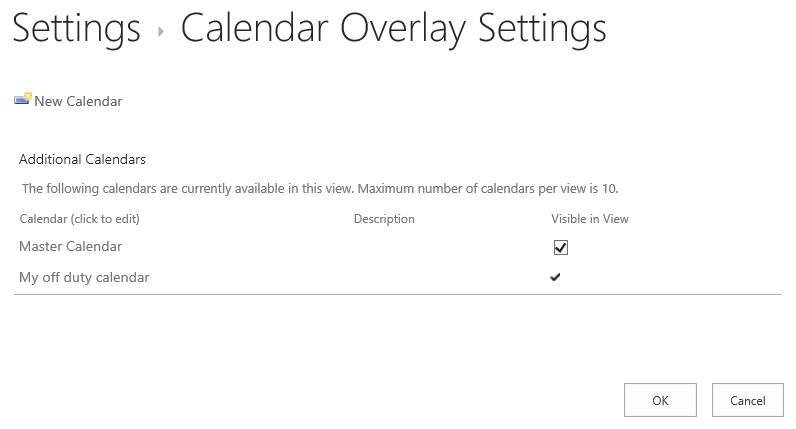
-
In the Name and Type section, type the Calendar Name and select Exchange.
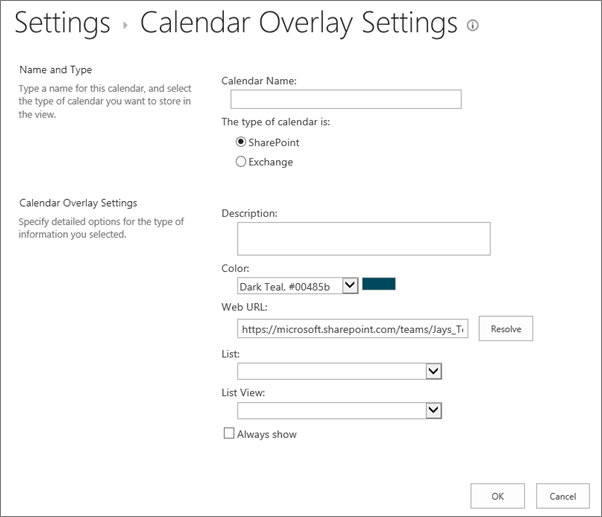
-
In the Calendar Overlay Settings section, type a Description for the calendar (optional), and change the default Color theme for the calendar (optional).
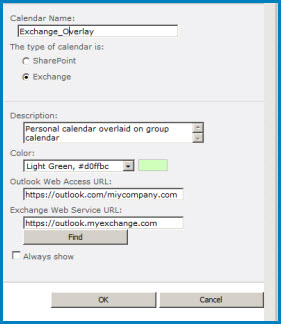
-
Click Find to automatically fill in web addresses for Outlook Web Access URL and Exchange Web Service URL. If Find does not work in your environment, type the URLs manually.
-
If you want this Exchange calendar to always appear with the SharePoint group calendar, click Always Show. When Always Show is not checked, you will be able to turn overlays on and off from the page. If it is checked, the overlay calendar will always appear on the page's calendar.
-
Click OK and then click OK again.
No comments:
Post a Comment