Create a form with Microsoft Forms
With Microsoft Forms, you can create surveys, quizzes, and polls, and easily see results as they come in.
Tip: Are you creating a quiz? Start here.
To get started with building a form, follow these steps:
-
In your web browser, navigate to the Microsoft Forms site at http://forms.microsoft.com.
-
Sign in to Office 365 with your school or work credentials.
-
Under My Forms, click New Form to begin creating your form.
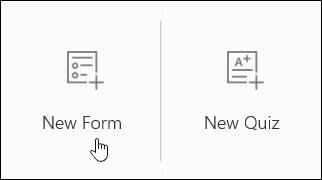
-
Enter a name for your form. You can also enter an optional subtitle for it.
Note: Form names can contain up to 90 characters and a subtitle can contain up to 1,000 characters.
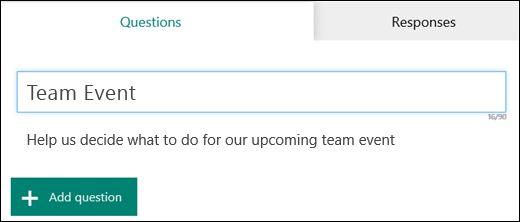
-
Click Add Question to add a new question to the form. You can choose to add Choice, Text, Rating, or Date questions.
Note: Your form is saved automatically while you create it.

-
For choice questions, enter the text you want to display for the question and each of the choices.
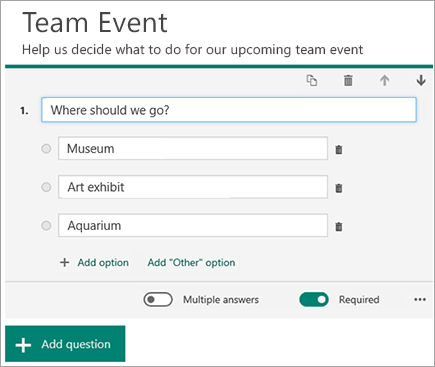
Want to add more choices? Click Add Option to add more choices than the default two choices. Click Add "Other" Option to add a choice option that displays the text Other. To remove a choice, click the trash can button next to it. You can also choose to make a question required or allow multiple choices for a question by changing the settings at the bottom of the question. To have Microsoft Forms randomly shuffle the order of the options displayed to users of the form, click the ellipses button (...) and then click Shuffle options.
Tip: Click the ellipses button (…) and then click Subtitle to add a subtitle for a question.
Some choice questions will trigger auto suggestions.
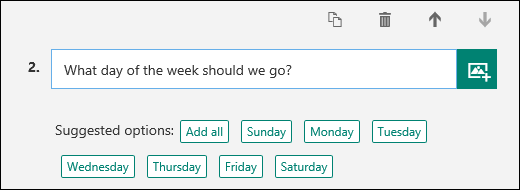
Click on the suggested options to add as choices. In the following example, Monday, Wednesday, and Friday are selected.

-
Click Add Question to add more questions to your form. To change the order of the questions, click the Up or Down arrows on the right side of each question. For text questions, select the Long Answer option if you want a larger text box displayed on the form.
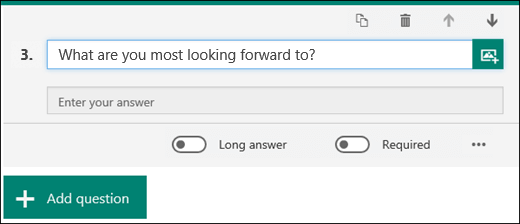
Tip: To copy a question, select it and then click the Copy Question button
 in the upper right corner.
in the upper right corner. -
Text questions also allow you to set restrictions when you need to have numbers as the answer. Click the ellipses button (…) and then click Restrictions. You can choose to restrict the numbers by selecting from the various options such as Greater than, Less than, Between, and many others.
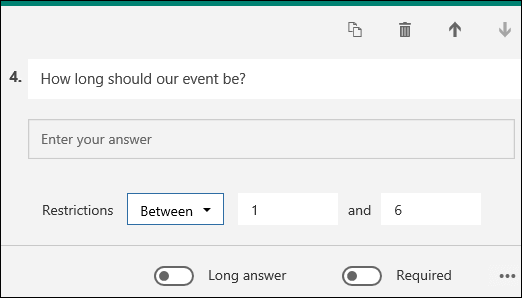
-
Click Preview at the top of the design window to see how your form will look on a computer. If you want to test your form, enter answers for the questions in preview mode and then click Submit.
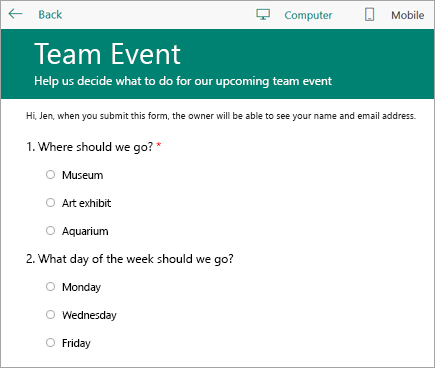
-
Click Mobile to see how your form will look on a mobile device.
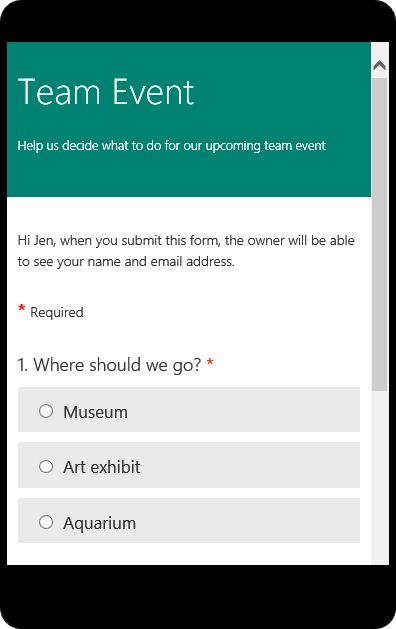
Click Back when you are finished previewing your form.
To get started with building a form, follow these steps:
-
Sign in to Office 365 with your school or work credentials.
-
Click New, and then select Forms for Excel to begin creating your form.
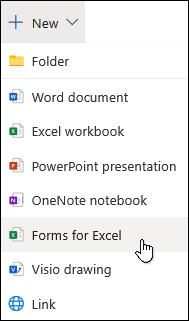
Note: Forms for Excel is available for OneDrive for Business and new team sites connected with Office 365 groups. Learn more about Office 365 groups.
Note: We are currently updating this feature and rolling out changes, so you may not yet see Forms for Excel. If you see the Excel surveys feature, learn more about Excel surveys in OneDrive and Forms for Excel in OneDrive for Business.
-
Enter a name for your form, and then click Create.
-
Click Add Question to add a new question to the form. You can choose to add Choice, Text, Rating, or Date questions.
Note: Your form is saved automatically while you create it.

-
For choice questions, enter the text you want to display for the question and each of the choices.
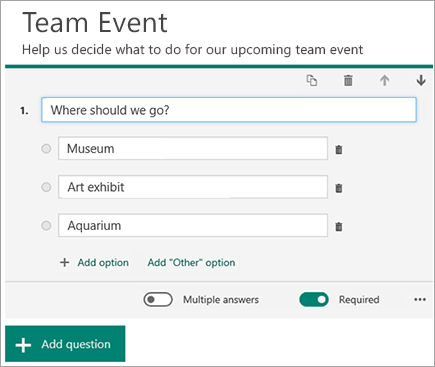
Want to add more choices? Click Add Option to add more choices than the default two choices. Click Add "Other" Option to add a choice option that displays the text Other. To remove a choice, click the trash can button next to it. You can also choose to make a question required or allow multiple choices for a question by changing the settings at the bottom of the question. To have Microsoft Forms randomly shuffle the order of the options displayed to users of the form, click the ellipses button (...) and then click Shuffle options.
Tip: Click the ellipses button (…) and then click Subtitle to add a subtitle for a question.
Some choice questions will trigger auto suggestions.
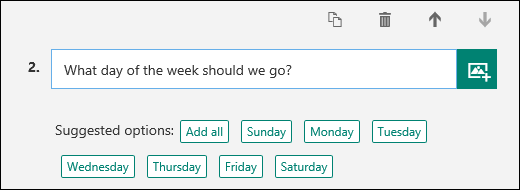
Click on the suggested options to add as choices. In the following example, Monday, Wednesday, and Friday are selected.

-
Click Add Question to add more questions to your form. To change the order of the questions, click the Up or Down arrows on the right side of each question. For text questions, select the Long Answer option if you want a larger text box displayed on the form.
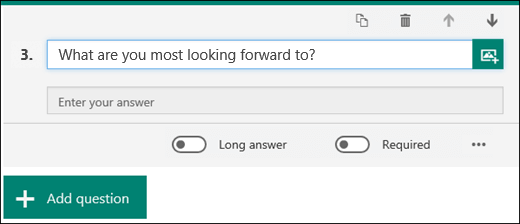
Tip: To copy a question, select it and then click the Copy Question button
 in the upper right corner.
in the upper right corner. -
Text questions also allow you to set restrictions when you need to have numbers as the answer. Click the ellipses button (…) and then click Restrictions. You can choose to restrict the numbers by selecting from the various options such as Greater than, Less than, Between, and many others.
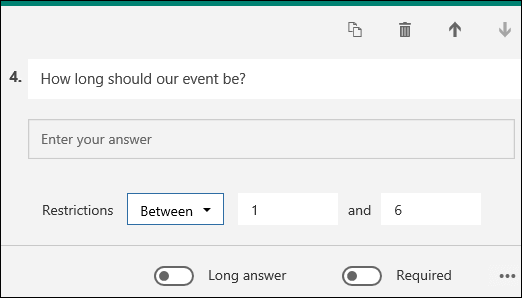
-
Click Preview at the top of the design window to see how your form will look on a computer. If you want to test your form, enter answers for the questions in preview mode and then click Submit.
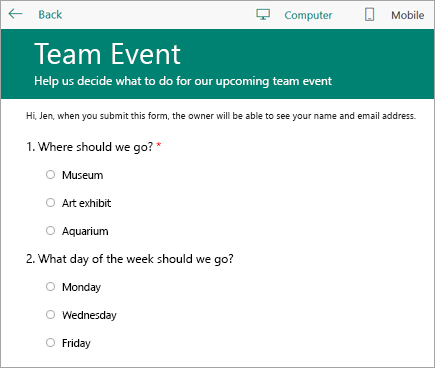
-
Click Mobile to see how your form will look on a mobile device.
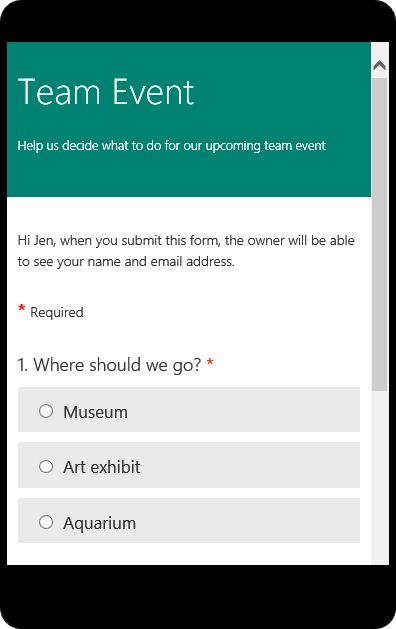
Click Back when you are finished previewing your form.
To get started with building a form, follow these steps:
-
Sign in to Office 365 with your school or work credentials.
-
Open the Excel workbook in which you want to insert a form.
-
In the Tables section, click Form > New Form to begin creating your form.
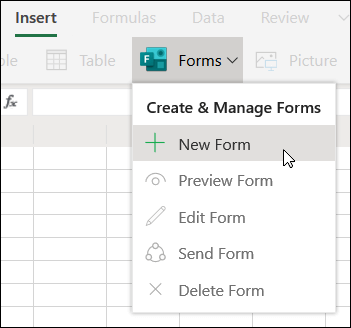
Note: To enable the Form button, make sure your Excel workbook is stored in OneDrive for Business.
Note: We are currently updating this feature and rolling out changes, so you may not yet see the Forms button. If you see the Survey button, learn more about surveys in Excel Online.
-
A new tab, Microsoft Forms, will open.
-
A default title for your form will be provided. To change it, click on the title and type a new name.
-
Click Add Question to add a new question to the form. You can choose to add Choice, Text, Rating, or Date questions.
Note: Your form is saved automatically while you create it.

-
For choice questions, enter the text you want to display for the question and each of the choices.
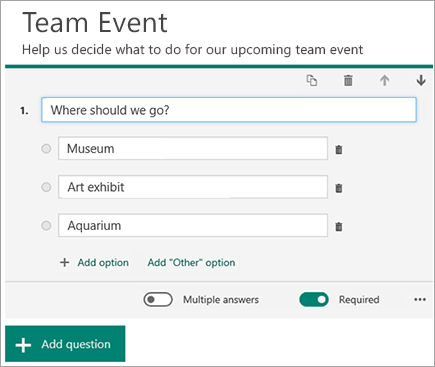
Want to add more choices? Click Add Option to add more choices than the default two choices. Click Add "Other" Option to add a choice option that displays the text Other. To remove a choice, click the trash can button next to it. You can also choose to make a question required or allow multiple choices for a question by changing the settings at the bottom of the question. To have Microsoft Forms randomly shuffle the order of the options displayed to users of the form, click the ellipses button (...) and then click Shuffle options.
Tip: Click the ellipses button (…) and then click Subtitle to add a subtitle for a question.
Some choice questions will trigger auto suggestions.
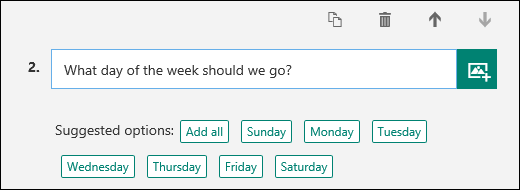
Click on the suggested options to add as choices. In the following example, Monday, Wednesday, and Friday are selected.

-
Click Add Question to add more questions to your form. To change the order of the questions, click the Up or Down arrows on the right side of each question. For text questions, select the Long Answer option if you want a larger text box displayed on the form.
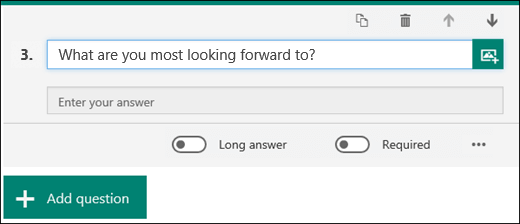
Tip: To copy a question, select it and then click the Copy Question button
 in the upper right corner.
in the upper right corner. -
Text questions also allow you to set restrictions when you need to have numbers as the answer. Click the ellipses button (…) and then click Restrictions. You can choose to restrict the numbers by selecting from the various options such as Greater than, Less than, Between, and many others.
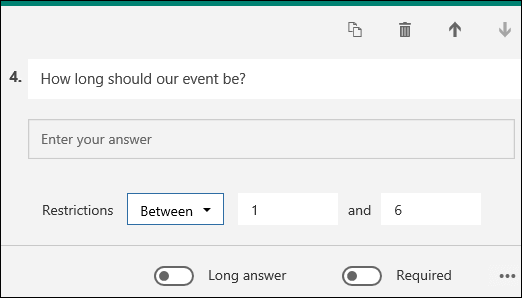
-
Click Preview at the top of the design window to see how your form will look on a computer. If you want to test your form, enter answers for the questions in preview mode and then click Submit.
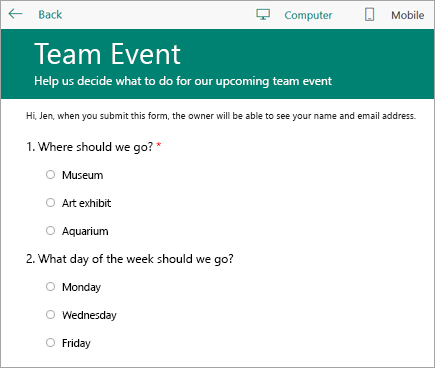
-
Click Mobile to see how your form will look on a mobile device.
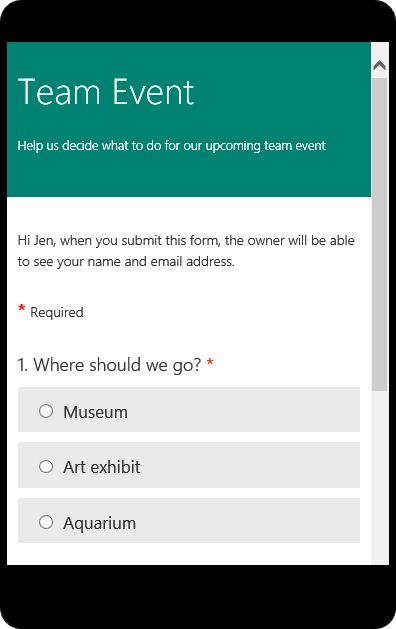
Click Back when you are finished previewing your form.
To get started with building a form, follow these steps:
-
Sign in to Office 365 with your school or work credentials.
-
Open the OneNote notebook in which you want to insert a form.
-
On the Insert tab, select Forms.
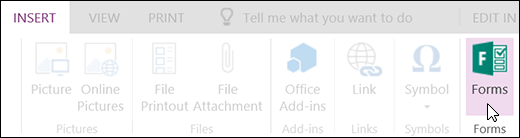
-
A Forms for OneNote panel will open and dock on the right side of your OneNote notebook.
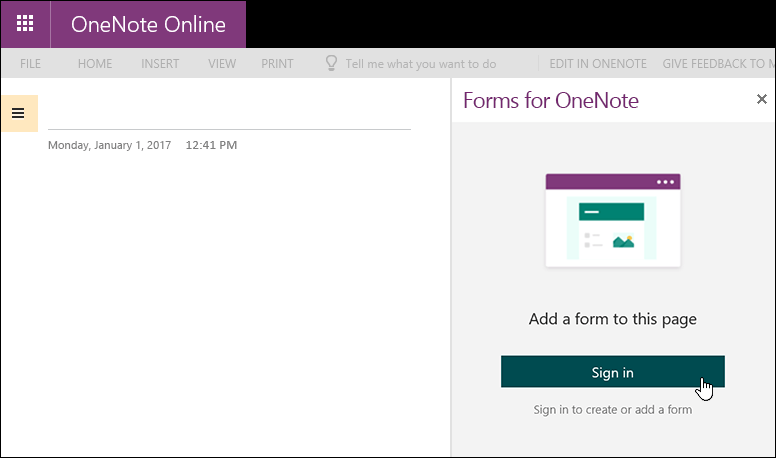
-
Click Sign in.
-
When you see the message, "Forms for OneNote wants to display a new window," click Allow.
-
In the Forms for OneNote panel, you'll now see a list of any forms and quizzes you've created.

-
Under My Forms, click New Form to begin creating a form. A new window will open with a blank form and default title ("Untitled form").
-
Click on the default title to add your own. You can also add a description for your form.
-
Click Add Question to add a new question to the form. You can choose to add Choice, Text, Rating, or Date questions.
Note: Your form is saved automatically while you create it. In the Forms for OneNote panel, you'll see your new form listed under My Forms.

-
For choice questions, enter the text you want to display for the question and each of the choices.
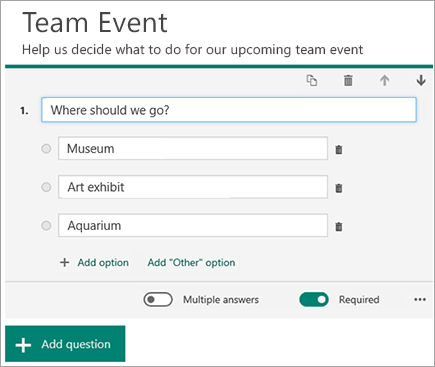
Want to add more choices? Click Add Option to add more choices than the default two choices. Click Add "Other" Option to add a choice option that displays the text Other. To remove a choice, click the trash can button next to it. You can also choose to make a question required or allow multiple choices for a question by changing the settings at the bottom of the question. To have Microsoft Forms randomly shuffle the order of the options displayed to users of the form, click the ellipses button (...) and then click Shuffle options.
Tip: Click the ellipses button (…) and then click Subtitle to add a subtitle for a question.
Some choice questions will trigger auto suggestions.
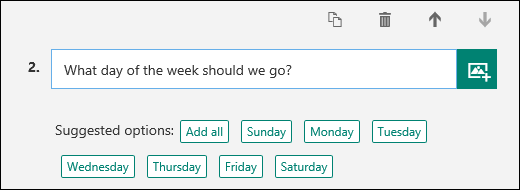
Click on the suggested options to add as choices. In the following example, Monday, Wednesday, and Friday are selected.

-
Click Add Question to add more questions to your form. To change the order of the questions, click the Up or Down arrows on the right side of each question. For text questions, select the Long Answer option if you want a larger text box displayed on the form.
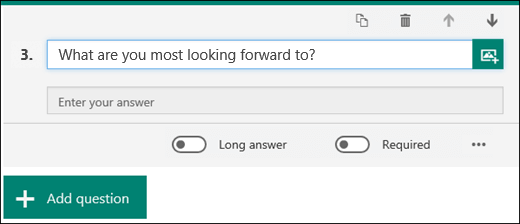
Tip: To copy a question, select it and then click the Copy Question button
 in the upper right corner.
in the upper right corner. -
Text questions also allow you to set restrictions when you need to have numbers as the answer. Click the ellipses button (…) and then click Restrictions. You can choose to restrict the numbers by selecting from the various options such as Greater than, Less than, Between, and many others.
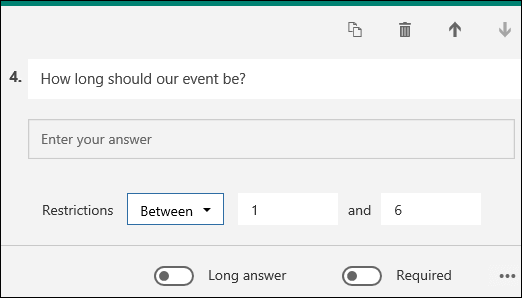
-
Click Preview at the top of the design window to see how your form will look on a computer. If you want to test your form, enter answers for the questions in preview mode and then click Submit.
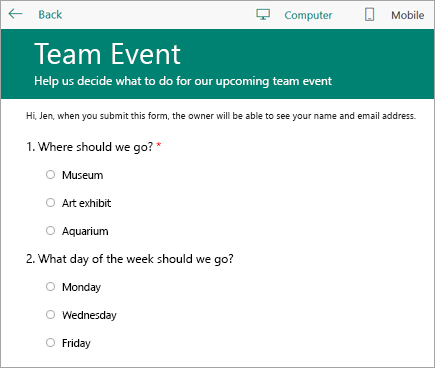
-
Click Mobile to see how your form will look on a mobile device.
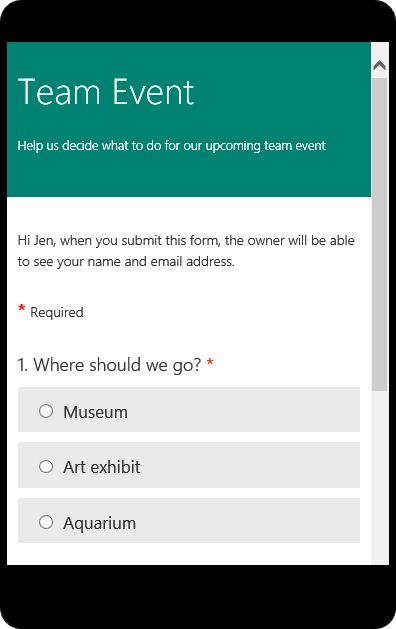
Click Back when you are finished previewing your form.
-
Your newly created form will appear at the top of your My forms list under the New Form and New Quiz buttons.

-
When you're ready, you can embed your form into your OneNote notebook.
Got feedback on Microsoft Forms?
We'd love to hear from you! In the upper right corner of the Microsoft Forms window, click More Options (...) > Feedback. You can also visit the Microsoft Forms User Voice site to provide suggestions and vote on ideas others have already submitted.
Microsoft Office Tutorials: Create A Form With Microsoft Forms >>>>> Download Now
ReplyDelete>>>>> Download Full
Microsoft Office Tutorials: Create A Form With Microsoft Forms >>>>> Download LINK
>>>>> Download Now
Microsoft Office Tutorials: Create A Form With Microsoft Forms >>>>> Download Full
>>>>> Download LINK gI