Chat makes it easy to send and read messages, so you can quickly share info with your teammates.
Send a message
-
Select New chat
 at the top of the app to start a new conversation.
at the top of the app to start a new conversation.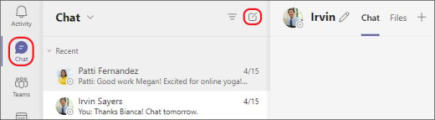
-
Type the name or names into the To field at the top of your new chat.
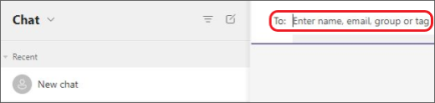
-
Compose your message in the box at the bottom of the chat. To open your formatting options, select Format
 beneath the box.
beneath the box.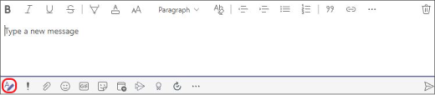
When you're ready, select Send  . Everyone who has access to the chat can see your message.
. Everyone who has access to the chat can see your message.
Note: Right now, Teams doesn't let you message yourself. A chat message needs to be sent to another team member.
Send more messages
Once the chat has begun (either group or one-on-one), just choose it in the chat list to open it and then send more messages.
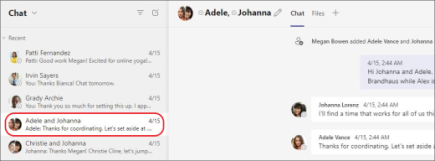
Edit or delete a sent message
To edit or delete any message that you have sent to a chat or channel, go to the message and select More options  > Edit or Delete. Press Enter to save the update.
> Edit or Delete. Press Enter to save the update.
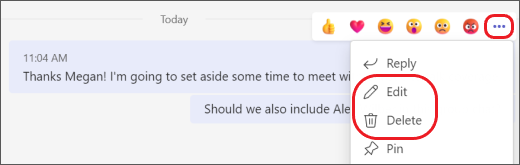
When you receive a message, there are several actions you can take for that message.
Mark a message as saved or unread
If you want to remember to read a message later, you can mark it as unread or saved. Go to the top of the message and select More Options  > Save this message or Mark as unread.
> Save this message or Mark as unread.
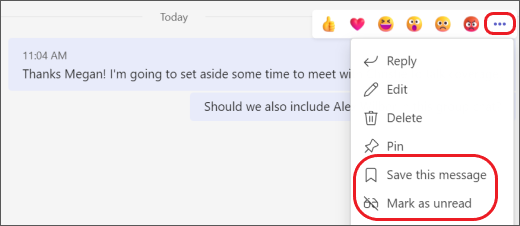
To see a list of your saved messages, select your profile picture at the top of Teams, then choose Saved.
Say more with a reaction
You can quickly respond to any message with an emoji reaction. For the full set, hover over a message and select the one you want. Then, watch it appear in the upper-right corner of the message.
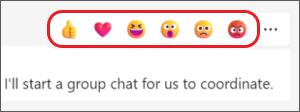
Improve the readability
If you need to translate or read text out loud, try the following options:
Send a message
Tap Chat  > New chat
> New chat  and type the name of the person or people you want to chat with. Then compose your message and tap Send
and type the name of the person or people you want to chat with. Then compose your message and tap Send  .
.
When you receive a message, there are several actions you can take on that message.
Mark a message as unread or saved
If you want to remember to read a message later, you can mark it as unread or saved. For chat messages, press and hold the message and select Save this message or Mark as unread.
Add an emoji reaction to a message
You can quickly respond to any message with an emoji reaction. Tap and hold the message you'd like to add a reaction to. Then, select the reaction you want, and watch it appear in the upper-right corner of the message.
Note: Right now, Teams doesn't let you message yourself. A chat message needs to be sent to another team member.
No comments:
Post a Comment