In a Teams live event, you can stream video from an external encoder to Microsoft Stream if your encoder supports Real-Time Messaging Protocol (RTMP). If you need some tips for setting up external encoders, see this list of supported encoders.
Note: Stream supports hardware- and software-based encoders.
-
In Teams, select Calendar
 , then your live event, and Join.
, then your live event, and Join.Note: The Teams calendar only goes 15 days into the future. You can also join the event by selecting it from your Outlook calendar and clicking Join live event.
-
Until you start the event, you'll see the title, date, and time in the Encoder preview window.
-
Click Start setup.
Note: Setup might take some time to complete.
-
Once you see the message Ready to connect, go to the Settings tab and copy the server ingest URL into your encoder to start ingesting.
-
Once you start streaming from the encoder to Stream using the ingest URL, you should see the preview of the video feed from the encoder in Encoder preview.
Note: Attendees won't see this preview until you start the live event.
-
When you're satisfied with your setup and video preview, click Start event. Once the live event starts, the video from the encoder is broadcast to the event.
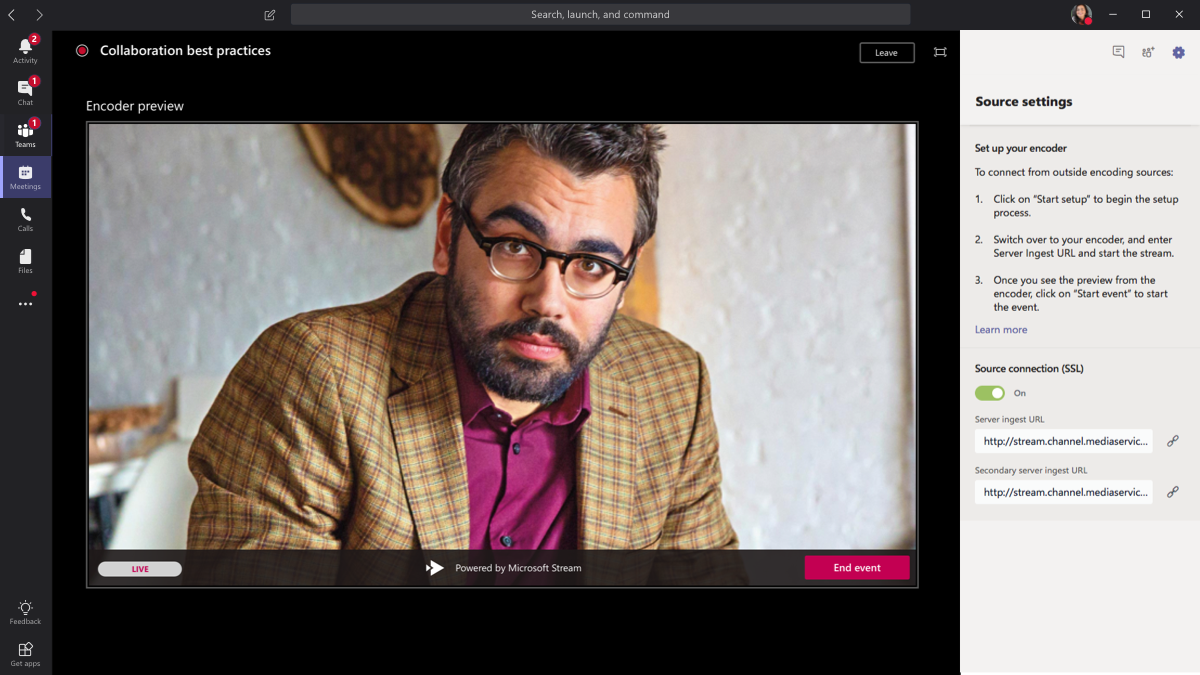
-
If the event has a Q&A, you can moderate it by selecting Q&A
 .
. -
Click Chat
 to talk to other producers or presenters.
to talk to other producers or presenters. -
To end the event, click End event. Remember—once the live event ends, it cannot be restarted.
No comments:
Post a Comment