There are several ways to find all messages that contain attachments. Outlook offers built-in search filters that will show you messages that contain attached files, or you can type in the Search Current mailbox box at the top of the message list.
Find attachments using Outlook's search box
-
To search all folders, make sure you're currently viewing the Inbox. If you want to search a specific folder, select that folder in the folder pane.
-
At the top of the message list, you'll see a box that says Search Current Mailbox. Click to place your cursor in that box, type hasattachments:yes, and then click Enter.
This returns all messages in your current mailbox (if you're viewing the Inbox) or current folder (if you're viewing another folder) that contain attachments, sorted by date, with the most recent messages on top.

Search multiple mailboxes for messages with attachments or narrow your search scope
By default, Outlook only searches your current mailbox. If you have multiple email accounts and want to search across all email accounts (mailboxes), select the drop-down next to Current Mailbox.
Tips: The specific options you see here will vary by the version of Outlook you're using.
-
In Outlook 2016 and Outlook 2013, select from All Mailboxes, Current Folder, Subfolders, Current Mailbox, or All Outlook items.
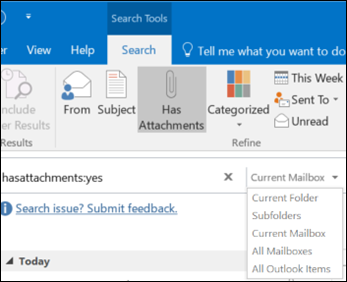
-
In Outlook 2010, in the upper left corner of the screen, change your search scope to All Mail Items, Current Folder, All Subfolders, or All Outlook Items.
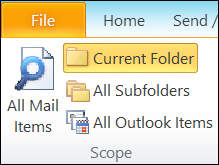
Use Outlook's built-in filters to search for all messages with attachments
Outlook has a number of built-in filters that you can use to search for messages with one or two clicks. The simplest way to display Outlook's search tools is to click in the Search Current Mailbox box at the top of the message list. Once you place your cursor in that box, the ribbon will display the Search Tools options.

To find all messages with attachments, select the Has Attachments button. By default, this searches the current mailbox and sorts the results by date with the most recent on top.
Change the order of search results
By default, when you search for all messages with attachments, Outlook sorts them by date with the most recent messages displayed at the top of the list. To change this sort order use the following steps. , select the drop-down next to All right under the search box.
-
Select the drop-down next to All under the search box.
-
Select Arrange by, and on the fly-out menu, select how you want the results sorted.
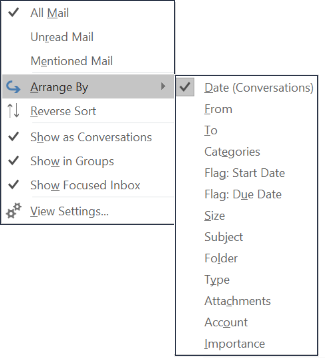
Clear Search results
When you click a different folder in the Folder Pane, the message list returns to the default view with all items appearing. You can also clear a search by using either of the following options:
-
On the Search ribbon, in the Close group, select Close Search.
-
Click the X to the right of the search term in the Search box at the top of the list of search results.
No comments:
Post a Comment