Turn on Grade Sync for an assignment you create in Microsoft Teams and sync the assignment's details and grades directly to a Student Information Systems (SIS) such as PowerSchool, Infinite Campus, or any OneRoster compliant SIS. Once you follow the initial verification process to connect your accounts, you can switch the Grade Sync button to Yes for future assignments.
Note: Please check with your IT Admin that Grade Sync is available and has been enabled before you get started.
Syncing a new assignment using Grade Sync for the first time
-
Navigate to the Assignments tab in your class and select Create > Assignment.
-
Under Settings, the Grade Sync toggle for your SIS will default to No. Switch it to Yes.
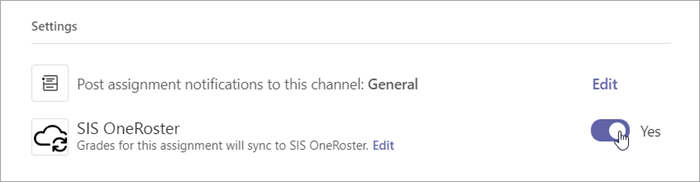
-
A new dialogue window will pop up. Select Connect to begin the process of linking Microsoft Teams to your Student Information System (SIS) account.
-
Follow the email verification steps by entering your school email address and selecting Send Code.
-
Check your email, copy the code provided, and paste it into the dialogue. Select Verify.
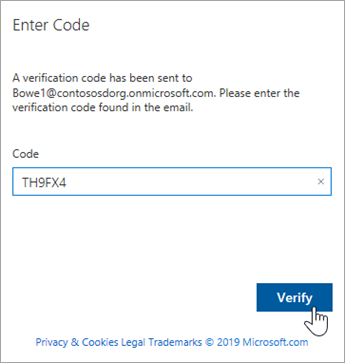
-
Now that you're connected to your Student Information System, fill out your assignment as usual and select Assign.
Note: Assignments synced to your Student Information System can't be assigned to individual students. Edits you make to an assignment after it's been posted and synced will only appear in Microsoft Teams.
-
Future grades you give on this assignment will automatically sync to your Student Information System. Hover over the checkmark on a student's returned work to see the exact date and time it synced.
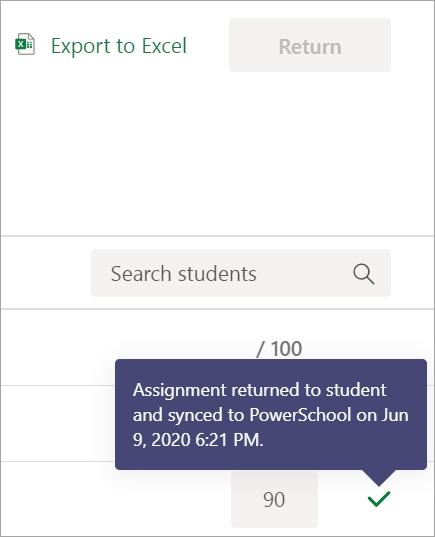
To sign out of your Student Information System, select Edit, then Sign out. You will need to repeat the steps above if you decide to connect to your SIS again.Tip: If your SIS class has multiple teachers, add them to your class team. They will be able to turn on Grade Sync following the steps above.
Syncing a published assignment to your Student Information System
-
Select the assignment you want to sync, then select Edit assignment.
-
Switch the Grade Sync toggle to Yes.
Your current assignment and future grades will sync to your Student Information System, but note that grades you've already returned to students will not sync.
No comments:
Post a Comment