If you can't see all the data in a cell, changing the row height or column width can help:
To increase the width of a single column, such as column B in the picture below, drag the boundary on the right side of the column B header until the column is the width that you want. To decrease the width, drag to the left.
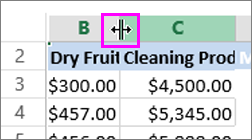
Tip: A quick way to make the column width fit the size of the text is to double-click the boundary between column headers.
To increase the width of multiple consecutive columns, select the columns you want to change. Click the header boundary of any selected column and drag to the right, like in the picture below. To decrease the width, drag to the left.
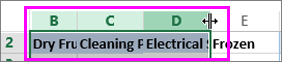
Change the row height
To change the height of a single row, drag the boundary below the row heading until the row is the height you want. To decrease the height, drag the bottom boundary up.
Tip: A quick way to make the row height fit the size of the text in the row, is to, double-click the boundary between row headers.
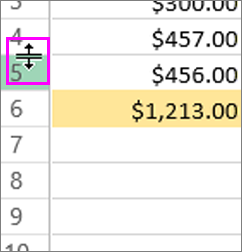
To change the height of multiple rows, select the rows you want to change, and then drag the boundary below any selected row headings.
Need more help?
You can always ask an expert in the Excel Tech Community or get support in the Answers community.
Coming across your webpage has been one of my highlights this January. This is what quality content looks like. The style, language and delivery meets every ECFMG CERTIFICATION REQUIREMENTS
ReplyDeleteI gotta make sure to bookmark this link and check out more of your content. Not everyday you learn HOW TO BECOME ECFMG CERTIFIED , so this was very timely. Keep up the good work dear.