There are different options you can use when setting up, joining, and presenting a Lync Meeting. These best practices help you take advantage of the features that make your job easier and provide a pleasant meeting experience.
Tip: For an interactive guide to common presenter tasks, see Scheduling and preparing for a Lync Meeting and Managing your Lync Meeting.
Setting up a Lync Meeting
Scheduling the meeting
-
For a small and casual meeting with people inside your company, use the meeting default options and skip changing the settings. Remember that the default options let everyone be a presenter and join the meeting directly.
-
If you have a specific meeting requirement, for example, a larger audience, secure data, or external customers, be sure to change your meeting options to fit the requirement. For information, see Set options for Lync Meetings.
-
If you have both in-person and online attendees, you can run your Lync Meeting in a conference room. Click Room Finder in Outlook to find and add a conference room in the building you want. Or book the room separately, and add the room information in the Location box in the meeting request.
Designate a backup presenter
Choose a backup presenter, in case you can't join or are running late. A back up presenter can also start the recording, help and manage the audience, or monitor the questions submitted in the meeting, so you can focus on your presentation. This is especially important if you have a large meeting or event.
Know your Personal Identification Number (PIN)
Most of the time, you don't need a PIN when you call in to the meeting with a phone. You get connected directly and your number shows up in the participant list. But, if you want to call in as the leader or an authenticated caller, you'll be prompted for your PIN and/or work number or extension.
Dialing in as an authenticated caller just means that the meeting is secured and you need to be identified before joining the meeting.
It's a good idea to have your PIN handy in case you need it. If you don't remember your PIN, click Forgot your Dial-in PIN? in the meeting request and follow the instructions on the page to reset.
Include a training document or link in your meeting request
If you're inviting participants who aren't familiar with Lync, include a How-to training document or link to the Lync training in the meeting request, to help them with the meeting features before joining the meeting.
Add notes to the meeting request
When scheduling your meeting, you can add private or shared notes using OneNote. Invitees can then view and edit the shared notes before the meeting, if they have appropriate permission. Just click Meeting Notes on the invitation ribbon, and add shared notes for the meeting requests, or your own notes (not visible to others).
Joining a Lync Meeting
Tip: For an interactive guide to joining a Lync Meeting—including troubleshooting tips—see Joining a Lync Meeting.
-
Sign in to your meeting 10 to 15 minutes in advance, to get set up and have time for troubleshooting if required.
-
Before the meeting, decide if you'll be using computer audio (Lync integrated audio and video) or a phone for the audio portion of your meeting.
-
If you're using computer audio, set up your audio and video devices and check the quality. You can use your computer's mic and speakers, or plug in a headset. For more information, see Set up and test Lync audio and Set up and troubleshoot Lync video.
-
If you're using a phone for the meeting audio, take advantage of the LyncCall Me feature. On the Join Meeting Audio window, select Call me at and type the phone number you want to be called at.
When you use this feature, you won't need to enter the meeting ID or a PIN. Press *1 to hear a description of the available conference commands.
-
If possible, use a headset, instead of your computer mic and speakers, for higher quality audio.
-
Audio quality is highly dependent on the condition of the network. Use a wired network connection and make sure you switch off wireless on your computer.
-
After you join the meeting, mute your mic if you're not speaking. See Use audio in a Lync meeting.
Presenting in a Lync Meeting
-
Have a colleague sign in to the meeting with you to verify the meeting audio and visual quality.
-
Check the in-meeting options to make sure you've tuned off/on the correct audience features, such as attendee permissions, view content, or annotation permissions.
-
If you're using PowerPoint:
-
Keep the slide deck to approximately 15 slides or fewer, with larger fonts (above 30 points), and a simple background to avoid distraction.
-
Upload your presentation in advance and practice with the controls to move the slides or annotate. For example, you can call out important points by using the laser pointer or stamps.
-
Use the presenter notes to help you remember your talking points.
See Present PowerPoint slides in a Lync Meeting for more information.
-
If you're sharing your Desktop or Program:
-
Keep in mind that when you're sharing a program, only the programs and documents that you're sharing are visible to attendees. If you browse to other programs, they won't be visible in the meeting.
-
Use desktop sharing if you need to switch between programs.
-
Click Preview in the Lync Meeting to see what your attendees are seeing when you share Desktop or Program.
-
Let your audience know they can increase their viewing area by going to the Full mode.
For more information, see Share your desktop or programs in a Lync Meeting.
-
-
Leave enough time for questions and let the audience know that they can type their questions or comments in the IM section of the meeting.
-
Mute yourself when not speaking and make sure you know how to mute or unmute your participants if needed, both by using Lync, and phone touch tone commands if you're using a phone (press *1 on your phone dial pad to hear the commands).
-
Remind participants at the beginning of the meeting how to mute or unmute themselves.
-
At the end of the meeting, click More Options(…) and then click End Meeting. Click OK on the prompt to continue. This closes the window and disconnects everyone from the meeting, including those participants who called in.
If you just want to exit the meeting and let others stay connected, simply close the meeting window.
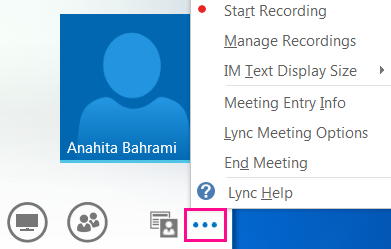
Running your meeting in a conference room
It's a good idea to give yourself time to get the room ready before your meeting starts, to make sure Lync is set up to work with the room audio and video devices.
-
Connect your laptop to the projector and the conference room phone if needed.
-
Mute your computer's mic and speakers, if there's an echo. Ask other people in the room to also mute their mic and speakers if signed in to Lync.
-
You can connect the room phone to your computer or use the phone to dial in to meeting audio.
-
If you're using the room projector, connect the cable to your computer and select the appropriate display.
Windows key + P brings up the display and you can choose one of the following options:
-
Duplicate – shows your desktop on both your computer monitor and the room projector.
-
Extend – extends your desktop from your computer monitor and the room projector.
-
Projector only – shows your desktop only on the room projector.
We recommend selecting Duplicate so you can see the meeting both on your monitor and the room display.
Hello guys, I just want to share my joyful experience about HACK VANISH CREDIT SPECIALIST. Before the coronavirus pandemic, I had criminal Judgments, few evictions, and late payment which negatively impacted my credit score down to 487 and left me in difficult financial situation, as a single mum of 3, I needed a loan to keep the family running after I lost my husband as a result of COVID-19, all hope were lost, until Mrs. Olivia referred me to HACK VANISH, a credit genius who was very helpful in fixing my credit 6 days after I reached out to him via Email: hackvanish (At) gmail (Dot) com and Phone: +1(747) 293-8514, throughout the process, I felt so involved because an open line of communication was maintained till I got my FICO score restored to 796, currently my loan application has been approved. If you need to hire a credible hacker, HACK VANISH is highly recommended.
ReplyDelete