Outlook on the web lets you view more than one calendar at a time. The calendars might be yours, or they might be a combination of your calendars and calendars from people inside and outside of your organization. For information about calendar sharing and adding calendars that belong to other people to your calendar view, see Share your calendar in Outlook on the web.
Note: Sign in to Outlook on the web using your Microsoft 365 work or school account.
Note: If the instructions don't match what you see, you might be using an older version of Outlook on the web. Try the Instructions for classic Outlook on the web.
There are several types of calendar that you can add. See Add a calendar in Outlook.com Outlook on the web and Import or subscribe to a calendar in Outlook on the web for more information.
By default, you'll see three groups in the calendar navigation pane: Calendars, Other calendars, and People's calendars. You can use the context menu to create additional groups.
-
In the calendar navigation pane, right-click Calendars or Other calendars and then select New calendar group.
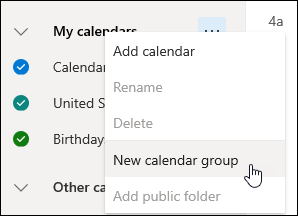
-
Type a name for your new calendar group, and then press Enter.
Right-click an existing calendar group to create or open a new calendar in the group, or to rename or delete the group.
Note: You can only rename or delete calendar groups you've created. You can't move a calendar between calendar groups.
Add or remove calendars from your calendar view
-
To add or remove a calendar from your calendar view, select the check box next to the calendar in the calendar navigation pane. Removing the checkmark next to a calendar only removes it from your view, it doesn't remove the calendar from your account.
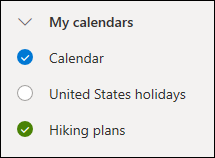
More options
-
You can rename, delete, share, update permissions, or change the color and charm of calendars that you own. Select the calendar, and then right-click to open the menu.
-
If you've added a calendar that belongs to someone else to your calendar view, right-click to rename, remove, change the color, or change the charm of that calendar. If you remove a calendar that belongs to someone else, it's removed only from your account, it's not deleted.
-
You can add and view as many calendars as you want to your account. The color of each calendar lets you know what items belong to which calendar.
-
In merged view, you'll be able to see all of the calendars at once. In split view, you might have to scroll horizontally to see all of them.
-
You can view the Day, Week, or Work week views in either merged or split view. You can turn split view on or off using the toggle in the calendar view selector at the top of the calendar window.
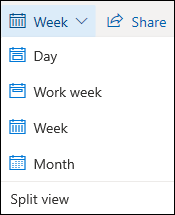
If you own more than one calendar, you can choose which calendar to create an event in by selecting it from the drop-down list in the new event window.
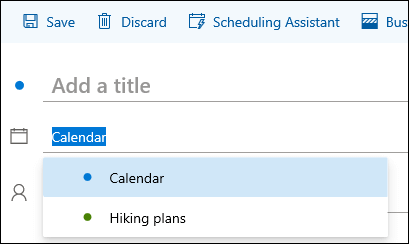
You can move an event to a different calendar.
-
Right-click the event you want to move and select Edit.
-
Select More details at the bottom of the event description.
-
In the event window, select the calendar name, and choose another calendar from the drop-down menu.
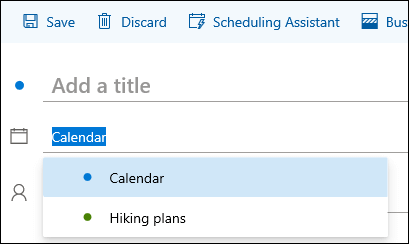
-
Select Save.
Instructions for classic Outlook on the web
You can use the context (right-click) menu to add calendars to your account as needed. For example, you might want to create a separate calendar for project deadlines or for a sports team schedule.
Your calendars is a good place to create a calendar unless you're going to be creating a lot of calendars. If you expect to create a lot of calendars, you might want to create calendar groups to organize them. See Create a calendar group.
To create a calendar in Your calendars
-
In the calendar navigation pane, select
 next to Your calendars.
next to Your calendars.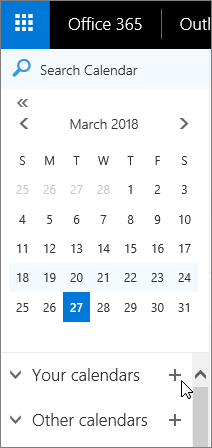
-
In the Calendar name box, type the name you want to use for your new calendar, and then press Enter.
Tip: You can create a calendar in the Other calendars folder just as you did in the Your calendars folder. Choose  next to Other calendars, type the name for the new calendar in the Calendar name box, and then press Enter.
next to Other calendars, type the name for the new calendar in the Calendar name box, and then press Enter.
Add a calendar from your organization's directory
-
In the calendar, go to the toolbar and select Add calendar > From directory.
-
In the From directory box, type the name of the calendar you want to add. Outlook on the web will automatically find matching entries from the organization's directory.
-
Choose the calendar you want to add, then select Open.
Add a calendar from the internet
To learn how to open a calendar from the internet, go to Import or subscribe to a calendar in Outlook on the web.
Note: You can add only one calendar at a time. Repeat the instructions for each calendar you want to add.
By default, you'll see two groups in the calendar navigation pane: Your calendars and Other calendars. You can use the context menu to create additional groups.
Before you create a calendar group, you might want to browse existing groups to make sure you're not duplicating a group name.
-
In the calendar navigation pane, right-click (or touch and hold if you're using a touch device), and then select New calendar group.
-
Type a name for your new group, and then press Enter.
Right-click an existing group to create or open a new calendar in the group, or to rename or delete the group.
Note: You can't move a calendar between groups.
-
Calendar view. You can add or remove a calendar from the calendar view by choosing
 . Just hover over or point to the calendar at the top of the calendar window, and the
. Just hover over or point to the calendar at the top of the calendar window, and the  turns on or off.
turns on or off. -
More options. You can rename, delete, share, update permissions, or change the color and charm of calendars that you own. Select the calendar, and then right-click (or touch and hold if you're using a touch device) to open the menu.
-
If you've added a calendar that belongs to someone else to your calendar view, right-click to rename, remove, change the color, or change the charm of that calendar. If you remove a calendar that belongs to someone else, it won't be deleted.
-
You can add as many calendars as you want to your account, but you can't view more than 10 at a time. If you're using the Week, Work week, or Month view and have turned on more than one calendar, they'll be merged into a single view. The color of each calendar lets you know what items belong to which calendar. The background color of non-work hours will also change to match the active calendar.
-
If you're using the Day view, in the upper-right corner of the calendar window you can choose
 or
or  to decide how you'll view multiple calendars. Merge shows all your open calendars in a vertical format, and Split shows them side by side.
to decide how you'll view multiple calendars. Merge shows all your open calendars in a vertical format, and Split shows them side by side. -
When you're viewing multiple calendars, you can change which one is active by selecting it at the top of the calendar window.
There are two ways to add a new item to an active calendar that you own:
-
Point to a day on the calendar, right-click, and then choose New and complete the Details box.
-
In Calendar, choose the down arrow
 > Calendar event, and then add details about the event and select Save.
> Calendar event, and then add details about the event and select Save.
You can move an item to a different calendar. Here's how:
-
Select the item you want to move, right-click it, and select Open.
-
Select More options > Save to calendar, choose the new calendar from the drop-down list, and then select Save
 .
.
Note: When you move an item from one calendar to another, it continues to appear on the calendar it was moved from. The item that appears on the original calendar is highlighted in the color of the calendar it was moved to. On the original calendar, you can double-click the item and edit or delete it.
No comments:
Post a Comment