You can search your email for a single word or phrase, but Outlook also includes a number of built-in searches. To find a message based on one of these built-in searches select the Filter Email button on the Ribbon.
Use Outlook's built-in filters
-
From any email folder, select Filter Email from the Find group in the Ribbon.
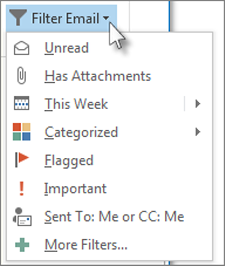
Once you select a filter, Outlook searches your mailbox based on that filter. You'll also see the shorthand for the filter in the search box. For example, if you want to display all emails that have attachments, you can select Has Attachments or type hasattachments:yes in the Search box.
To clear the search filter and view all items in the selected mail folder, click
 in the Search box, or on the Search tab, select Close Search.
in the Search box, or on the Search tab, select Close Search.
Save a custom search as a Search Folder
In addition to using Outlook's built-in search tools, you can also create a Search Folder to save your search as a virtual folder. To create a search folder, scroll down in your Outlook folder list until you see Search Folders.
-
Right-click Search Folders and select New Search Folder.
-
Choose from one of the pre-configured search folders, or scroll down and select Custom Search Folder.
-
Give your custom search folder a name, then select Criteria.
-
Use the tabs in the Search Folder Criteria box to specify words or phrases to search for, senders, other people included on the To or Cc lines, items with specific categories, or any advanced search criteria. When you're done, select OK three times to create your search folder.
No comments:
Post a Comment