React and reply to posts
-
Select Like on a post to indicate that you agree with an idea, have seen a message, or just want to let someone know you find what they're saying is helpful. Yammer will show how many people have liked the message including yourself.
-
Select Reply to add your insights or to ask a question.
-
@mention other people who can contribute to the conversation or would find it helpful. If you're an active user on Yammer, you'll receive the @mention as a message in your Yammer inbox.
Note: If you're a pending user on Yammer, you'll receive the @mention as an email in your Outlook inbox instead.
-
You can also Notify more people of your message in the text box below.
-
Select Post.
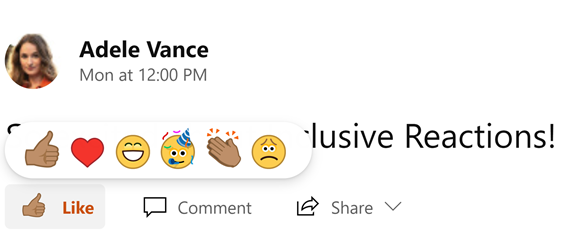
Share a conversation
-
On an existing post, select Share.
-
From the drop-down, select Share to Community or Share to Private Message.
-
Enter a personalized message in the Say something about this conversation box.
-
You can Notify specific people and Add files, if you like.
-
Select Share.
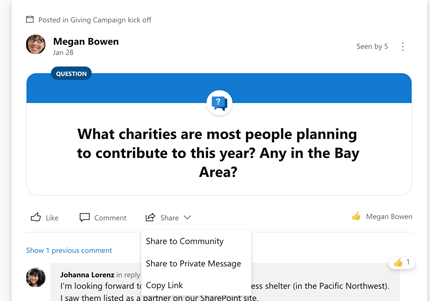
Post an update
-
On web and desktop, select Update in the box at the top of the group and enter your message.
-
On mobile, select Post on the upper-right side of the group.
-
Type in your message. Hashtag (type '#') topics relevant to the message to help others discover your update.
-
To upload videos, photos, documents, and GIFs for context or collaboration, select where you'd like to upload from, go to your file, and select Open.
-
When you have finished, select Post.
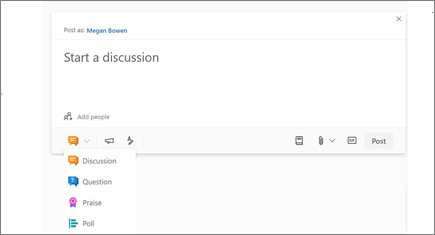
Attach a file
-
Select a file to upload from your computer, Yammer, or SharePoint. Or, select a GIF to help emphasize your message.
-
Go to the file and choose Select.
-
Type a message to give context to your colleagues, and @mention people who will find the file helpful, if you'd like.
-
Select Post.
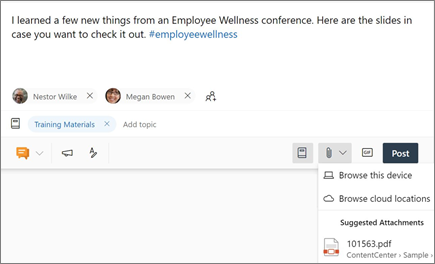
Create a Poll
-
At the top of the page, select Poll.
-
Type your question and options for answers.
-
Select Post.
-
Your collaborators can vote on your poll by selecting an answer option and selecting Vote. Don't worry, Yammer won't show who voted for what option. You can always change your vote if needed.
-
Once posted, select Go to results.
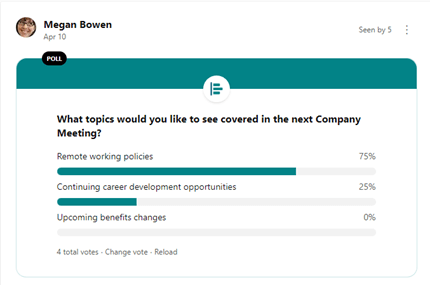
Praise a collaborator
-
At the top of the page, select Praise.
-
Enter the name of the person you want to praise in the top box. You can enter more than one.
-
Use the left and right arrows to select a fun praise image.
-
Enter your message in the lower box, where it asks, Share what they've done.
-
It's a good idea to add the person's supervisor to the Add people to notify box so they have visibility into a job well done.
-
Attach a file or Add Topics, if you'd like. When you're done, select Post.
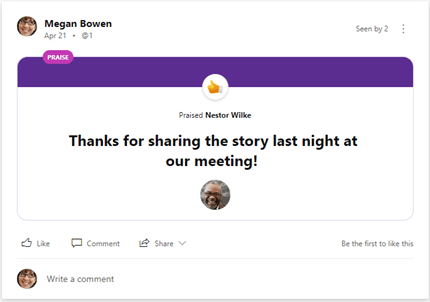
No comments:
Post a Comment