You don't have to insert everything into OneNote. By adding links to related content, you can quickly get to a Web page or document that's relevant to your notes. Linking is preferred when you know the Web page or document might be updated and you always want the latest version.
Note: If you want to link to other places in OneNote, see Create links to notebooks, sections, pages, and paragraphs
Type a link
-
Just type the link, and OneNote will usually recognize it. For example:
Type this
To create this
http://www.microsoft.com
www.bing.com
file:///Users/Sally/Desktop/Hello.docx
mailto:Sally@Contoso.com
Add a link to text or an image
-
Select the text or picture you want to link.
-
Choose Insert > Link. (Press CTRL+K)
If you selected text, it appears in the Text to display box.
-
In the Address box, type the link, or choose the buttons to browse the web or locate a file.
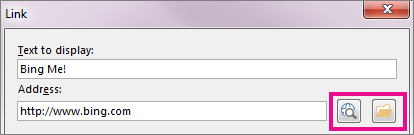
-
Choose OK.
Edit a link
-
Right-click the link text or image, and then choose Edit Link.
-
Edit the Text to display or Address box, and then choose OK.
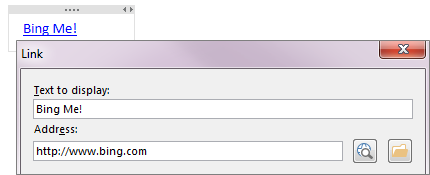
Remove a link
Right-click the link text or image, and then choose Remove Link on the shortcut menu.
Note: You won't see this option for a link created automatically by OneNote. To remove this kind of link, choose Edit Link and change the Text to display to be descriptive text instead of the URL. For instance change it from http://www.bing.com to "Bing Me!". After that, you should be able to right-click the link and remove it.
No comments:
Post a Comment