In Planner, use the Charts view to see how your work is progressing.
-
At the top of your plan, choose Charts.

Use charts to answer:
You can also choose Filter to limit which tasks you see across all of these charts, and Group by to sort the Tasks pane.
Which tasks are running late?
You can see how many tasks are running late in the Status chart, which lists how many tasks are Not started, In progress, Late, and Completed.
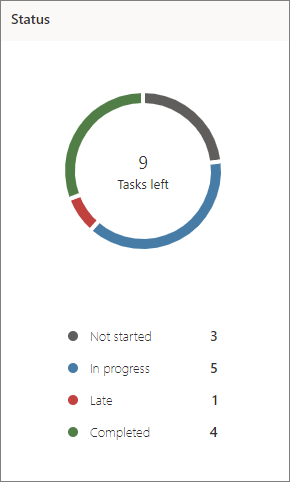
You can also view just the late tasks for your team:
-
In Charts view, choose Filter,and then select Late. Only the late tasks will show in all of the charts.
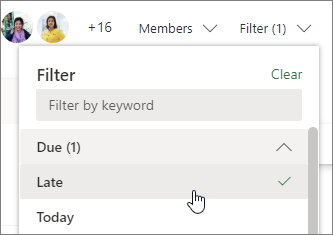
How are my buckets doing?
The Bucket chart shows a bar chart of how many tasks are in each bucket, color-coded by their progress. So you can see at a glance, for example, which bucket has the most late tasks and which bucket is complete.
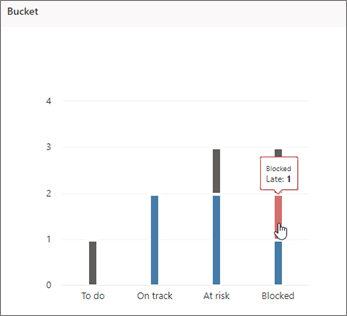
You can hover over each colored bar in the chart to see the number of tasks for each status. In this example, the Blocked bucket contains one late task.
Which tasks are urgent or important?
The Priority chart graphs which of your tasks have Urgent, Important, Medium, or Low priority.
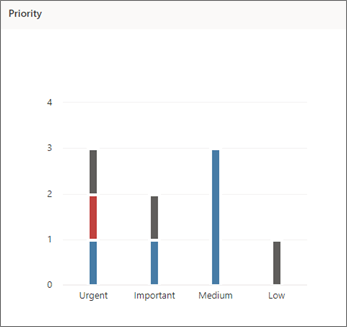
If you see too many late tasks in the Urgent column, you can use the Filter tool to show all urgent tasks and see if they are all assigned to the same person or in the same bucket, and use this information to balance the workload.
Who's overloaded?
While you can't see if someone has more work assigned than they have time for, you can see if one person has more tasks than everyone else. The bars on the Charts view show the number of tasks each person is assigned in the plan, color-coded by progress.
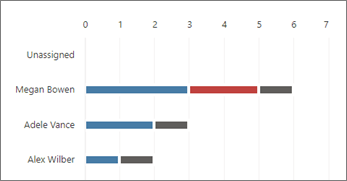
In this example, Megan has more late tasks (red) than the other plan members. Adele and Alex don't have as many tasks assigned to them, and seem to be on track with their tasks. It may make sense to see if Adele or Alex could pick up some of Megan's work to get the plan back on track.
To reassign work, you can select the overloaded person's bar to filter the task list, and then select a task to change who it's assigned to. You can also use the Board to reassign work.
No comments:
Post a Comment