Use Cached Exchange Mode to work with items in your Microsoft 365 or Microsoft Exchange Server mailbox even when your network connection is slow or unavailable. You cannot use Cached Exchange Mode with a POP or IMAP account. If Outlook is stuck in Offline mode, see Work offline in Outlook.
Important: When using Outlook with an Microsoft 365 mailbox, we recommend always using Cached Exchange Mode.
About Cached Exchange Mode
Cached Exchange Mode enables a better experience when you use an Exchange account. In this mode, a copy of your mailbox is saved on your computer. This copy provides quick access to your data, and it is frequently updated with the server that runs Microsoft Exchange.
Notes:
-
Cached Exchange Mode is the default when you add an Exchange or Microsoft 365 account.
-
We recommend always using Cached Exchange Mode with an Exchange or Microsoft 365 account.
-
Outlook.com accounts default to Cached Exchange Mode and cannot be changed.
Turn Cached Exchange Mode on or off
-
Click File > Account Settings > Account Settings.

-
Click the Exchange or Microsoft 365, and then click Change.
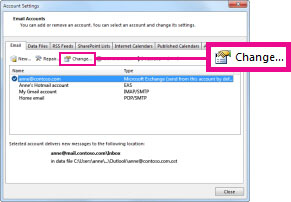
-
Under Offline Settings, check Use Cached Exchange Mode.
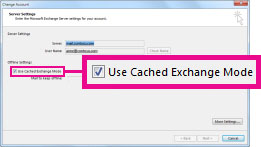
(If you're an Microsoft 365 subscriber with semi-annual updates, under Offline Settings, check Use Cached Exchange Mode to download email to an Outlook data file.
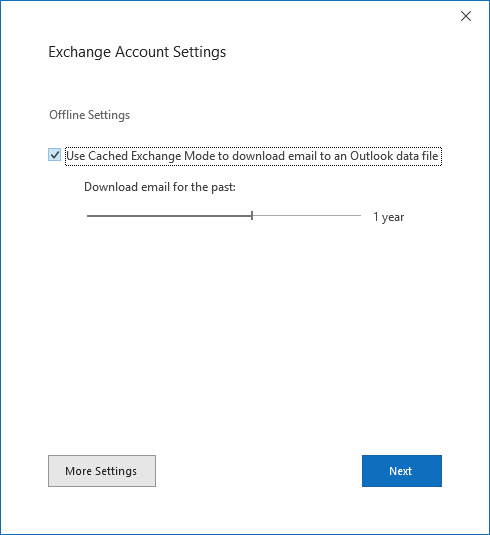
4. Exit, and then restart Outlook.
If you want to turn off Cached Exchange Mode, repeat the steps, but clear Use Cached Exchange Mode.
By default, 12 months of your email is available offline, but you can control how much mail is kept offline.
Cached Exchange Mode and shared folders
Shared folders include Exchange Public Folders, SharePoint folders, or another person's Exchange folders when you're using Delegate Access. By default, when Cached Exchange Mode is turned on, a local copy of shared folders is downloaded to your computer.
To change whether shared folders or Public Folders are downloaded when Cached Exchange Mode is turned on, do the following:
-
Click File > Account Settings > Account Settings.

-
Click the Exchange account, and then click Change > More Settings.
-
On the Advanced tab, under Cached Exchange Mode Settings, check the options you want.
Why isn't the Cached Exchange Mode option available?
If the Cached Exchange Mode option is missing, one or more of the following might apply:
-
An Exchange account doesn't exist in your Microsoft Outlook profile This feature requires your Outlook profile contain an Exchange account. POP3 and IMAP accounts can't use this feature.
-
Your Exchange server administrator has disabled this functionality Exchange administrators can disable this feature in Outlook. For more information, contact your Exchange administrator.
-
Microsoft Terminal Services is installed Cached Exchange Mode is not available on computers that run Windows Server when Microsoft Terminal Services is installed.
About Cached Exchange Mode
Cached Exchange Mode enables a better experience when you use an Exchange account. In this mode, a copy of your mailbox is saved on your computer. This copy provides quick access to your data, and it is frequently updated with the server that runs Microsoft Exchange.
Note: Cached Exchange Mode is the default when you add an Exchange account.
Turn on or off Cached Exchange Mode
-
Click the File tab.
-
Click Account Settings, and then click Account Settings.

-
On the E-mail tab, click the Exchange account, and then click Change.
-
Under Microsoft Exchange server, select or clear the Use Cached Exchange Mode check box.

-
Exit and then restart Microsoft Outlook 2010.
When you are using Cached Exchange Mode, an email message may remain in the Outbox for up to one minute until the next synchronization with the server that runs Exchange occurs. If you want to send the message immediately, do the following:
-
On the Send/Receive tab, in the Send & Receive group, click Send All.
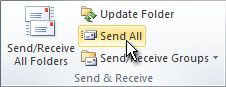
Manually configure message download preferences
Cached Exchange Mode can automatically optimize data transmissions for the connection speed to the server that runs Exchange. However, you can manually change the download preferences.
-
On the Send/Receive tab, in the Preferences group, click Download Preferences.
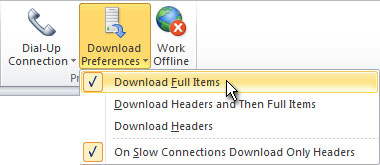
-
Click one of the following options:
-
Download Full Items This is the default setting. All messages and attachments are downloaded.
-
Download Headers and Then Full Items After message headers are downloaded, downloading of message bodies and attachments begins. When downloading a large amount of items, this setting is useful so you can see message headers quickly and then choose a message to open without first waiting for all messages to be downloaded in their entirety.
-
Download Headers No message bodies or attachments are downloaded. This reduces the data transfer amount and connection time. When you open an item, the full item is then downloaded from the mail server.
-
On Slow Connections Download Headers Only When a slow connection is detected, message bodies and attachments are not downloaded. If this option is not selected, the three previous choices determine what is downloaded regardless of the connection speed.
-
In addition to Exchange folders, Cached Exchange Mode works with shared folders. Examples of shared folders include another person's Exchange folders when you are using Delegate Access, or SharePoint folders. To turn on or off shared folder support when you are using Cached Exchange Mode, do the following:
-
Click the File tab.
-
Click Account Settings, and then click Account Settings.

-
On the E-mail tab, click the Exchange account, and then click Change.
-
Click More Settings.
-
On the Advanced tab, under Cached Exchange Mode Settings, select the check boxes for the options you want.
Why isn't the Cached Exchange Mode option available?
If you are unable to turn on Cached Exchange Mode, one or more of the following might apply:
-
An Exchange account doesn't exist in your Microsoft Outlook profile This feature requires that your Outlook profile contain an Exchange account.
-
Your Exchange server administrator has disabled this functionality Exchange administrators can disable this feature in Outlook. For more information, contact your Exchange administrator.
-
Microsoft Terminal Services is installed Cached Exchange Mode is not available on computers that run Windows Server when Microsoft Terminal Services is installed.
Cached Exchange Mode provides you with a better experience when you use a Microsoft Exchange account. A copy of your mailbox is stored on your computer. This copy provides quick access to your data and is frequently updated with the mail server.
Note: This feature requires you to use a Microsoft Exchange Server 2000, Exchange Server 2003, or Exchange Server 2007 account. Most home and personal accounts do not use Microsoft Exchange.
About Cached Exchange Mode
If you work offline, whether by choice or due to a connection problem, your data is still available to you instantly wherever you are. If a connection from your computer to the server running Exchange isn't available, Microsoft Office Outlook 2007 switches to Trying to connect or Disconnected. If the connection is restored, Microsoft Office Outlook 2007 automatically switches back to Connected or Connected (Headers). Any changes you make while a connection to the server isn't available are synchronized automatically when a connection is available. You can continue to work while changes are synchronized.
How data is optimized
When data is optimized for an Exchange connection type, the type of items that are synchronized with your server mailbox are different. For example, when you use a fast connection, Office Outlook 2007 copies the header, body, and attachments of an email item from the email server to your computer. When a slower connection is selected, only headers are automatically downloaded. The body and any associated attachments are downloaded only when requested by you, or as necessary for synchronization with personal digital assistants (PDAs), auto archiving, and some client-side rules. In a slower connection environment, the Offline Address Book is also not automatically updated. However, you do have the option of manually requesting the update.
Note: Downloading headers only is a feature available when you connect to Exchange Server 2003 or Office Outlook 2007.
Adjusting the amount of data sent over the connection
Cached Exchange Mode takes advantage of the ability of Outlook to automatically determine the speed of your connection to Exchange, and it optimizes data transmissions for that speed. When the On Slow Connections Download Headers Only setting is selected, Outlook stops automatically downloading full items and also leaves attachments on the server.
For example, you may use a laptop computer at your office and connect via a network cable to your corporate local area network (LAN). You have access to headers and full items, including attachments. You have quick access to the server running Exchange. If you disconnect the laptop from the LAN, Outlook switches to Trying to connect status. You can continue to work uninterrupted with your data. If the connection remains unavailable, Outlook switches to Disconnected, periodically checking for server availability. If you have wireless access, Outlook could reestablish a connection to the server and switch back to Connected status. You aren't required to change any setting or restart Outlook.
Later that day, you use a modem for dial-up access to your Exchange account. Outlook recognizes your connection is slow and automatically optimizes for that connection by downloading only headers and not updating the Offline Address Book. Additional optimizations are also made to reduce the amount of data sent over the connection.
By offering different levels of optimization, Outlook can adapt to changing connection environments, such as disconnecting from a corporate LAN, going offline, and then reestablishing a connection to the server via a slower dial-up connection. As your Exchange connection type changes — LAN, wireless, cellular, General Packet Radio Service (GPRS), and offline — transitions are seamless and never require you to change settings or restarting Outlook.
Note: Downloading headers only is a feature available when you connect to Exchange 2003 or later.
Automatic versus manual connection behavior selection
You always have the option to manually set the connection behavior. In some cases, you may want to control your connection behavior and the amount of data transmitted to and from Exchange. At the office, when connected to a high-speed local area network (LAN), Download Full Items is probably the best option. If you connect via a service that charges by the amount of data you send and receive, which is common with cellular and GPRS connections, select Download Headers. The amount of data sent over the connection is reduced and your connection time shortened. You can then request only the full items you need.
Note: Downloading headers only is a feature available when you connect to Exchange 2003 or Exchange 2007.
Turn Cached Exchange Mode on
-
On the Tools menu, clickAccount Settings.
-
On the E-mail tab, click the Exchange Server account, and then click Change.
-
Under Microsoft Exchange server, select the Use Cached Exchange Mode check box.
If you are unable to turn on Cached Exchange Mode, one or more of the following might apply:
-
You do not have an Exchange email account in your Microsoft Outlook profile This feature requires that your Outlook profile contain an Exchange account.
-
Your Exchange administrator may have disabled this functionality Exchange administrators have the ability to disable this feature in Outlook. For more information, contact your Exchange administrator. Additional information for administrators is available in the Microsoft Office Resource Kit.
-
You have installed Microsoft Terminal Services Cached Exchange Mode uses an Offline Folders file (.ost). This file cannot be used if you have installed Microsoft Terminal Services for Microsoft Windows 2000 Server or Windows Server 2003. However, installing the Terminal Services Client or the Remote Desktop Connection client does not prevent access to this feature.
-
-
Exit and restart Office Outlook 2007.
When you are using Cached Exchange Mode, a message may remain in the Outbox for up to one minute until the next synchronization with the server running Exchange occurs. If you want to send the message immediately, do the following:
-
On the Tools menu, point to Send/Receive, and then click Send All.
Note: In addition to your Exchange folders, Cached Exchange Mode works with shared folders. Examples of shared folders include another person's Exchange folders when you are using Delegate Access, or SharePoint folders. To turn on or off shared folder support when using Cached Exchange Mode, after step 2 in the above procedure, click More Settings, and then on the Advanced tab, select or clear the Download shared folders (excludes mail folders) check box.
Turn Cached Exchange Mode off
-
On the Tools menu, clickAccount Settings.
-
On the E-mail tab, click the Exchange account, and then click Change.
-
Under Microsoft Exchange server, clear the Use Cached Exchange Mode check box.
-
Exit and restart Office Outlook 2007.
No comments:
Post a Comment