If you have more than one account set up in Outlook for Windows, you can change which account's calendar to display and change the order in which the calendars are displayed in the Calendar view.
You can also make sure that all your meetings and appointments go on one calendar by moving items between calendars and setting a calendar as the default calendar.
In this article
Change which calendars are displayed
If you've set up more than one account in Outlook, you can choose which account calendars to display.
In the Calendar view, under My Calendars, click to select the check boxes for the calendars you want to see. If you can't see the list of calendars, click the arrow next to My Calendars to expand the list.
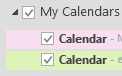
Tip: You can change how multiple calendars are displayed in the Calendar view. To see all calendars at once merged into a single calendar, right-click each calendar in the My Calendars list, and click Overlay. To always see a specific calendar at the top of the calendar view, right-click the calendar in the My Calendars list, and click Move Up until the calendar appears at the top of the list.
Move items between calendars
If you want to put all your appointments on one calendar or separate them by account, you can move items between calendars.
-
In Outlook, click Calendar.
-
In the Folder pane on the left side of the screen, select the check boxes next to the calendar names. The calendars appear in the Reading pane side by side.
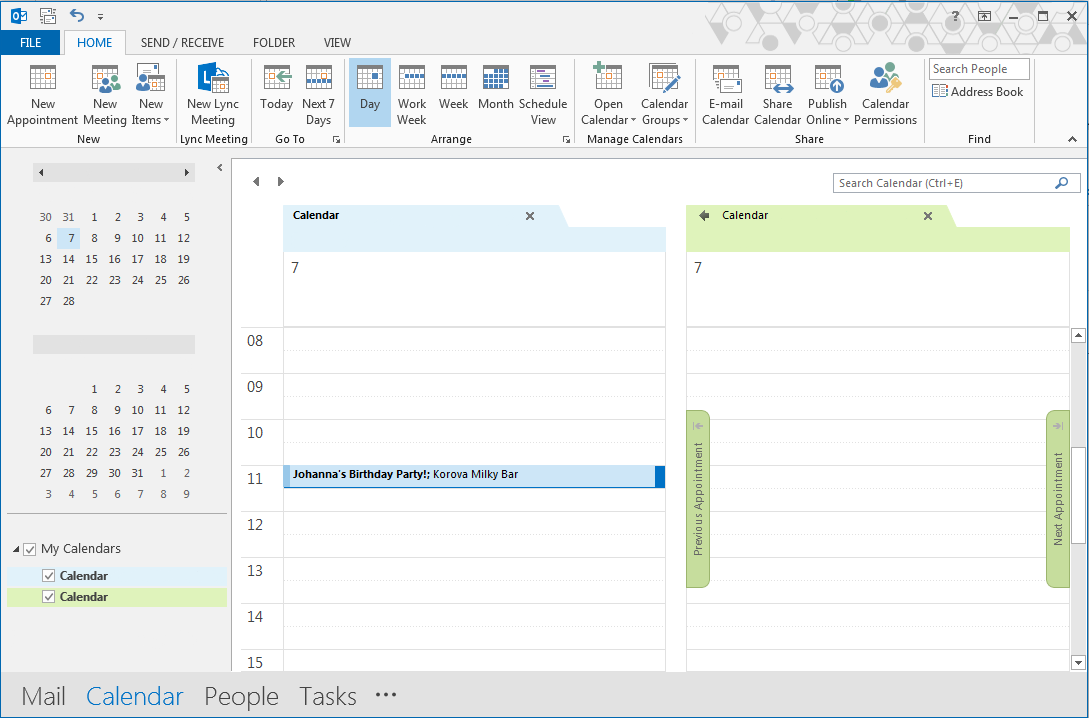
-
Drag and drop the item you want to move from one calendar to the other. The item now appears in both calendars and is set for the same time. You can delete the item from the first calendar if you want.
Change the default calendar
When you create a meeting or appointment, it's automatically saved to your default calendar. You can change which account calendar is set as the default.
-
Click File > Info > Account Settings > Account Settings.
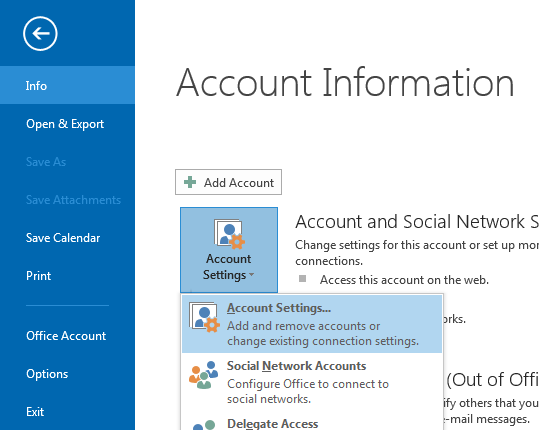
-
In the Account Settings dialog box, click the Data Files tab. It shows you a list of all your accounts.
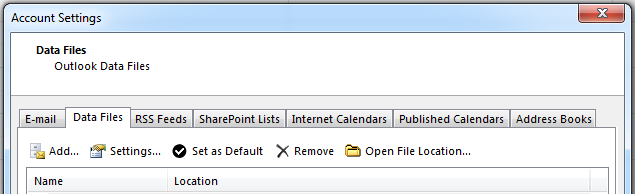
-
Select the account in which you want your calendar information stored by default, and then click Set as Default. The changes are saved automatically.
-
Click Close. The default calendar now appears in your To Do bar.
Note: Only the meetings and appointments created by you go automatically to the default calendar. When you receive a meeting request by email, it's saved to the calendar of that email account, not to the default calendar. You can move these items to the default calendar by following the steps in the section, Move items between calendars, above.
No comments:
Post a Comment