Microsoft Teams for Education allows users to post messages, check notifications, open files, and manage their assignments from their iOS or Android mobile devices. In Assignments mobile, teachers can create and review assignments, while students can attach and turn in their work.
Don't have the Microsoft Teams mobile app yet? You can get it here.
Note: The Class Materials folder is not available yet on mobile. To access it, use your desktop Teams app or the SharePoint app.
Navigate to your assignments
View all your assignments by tapping the Assignments icon at the bottom of your screen. Scroll up or down to view assignments in the past or future.
Tip: If you don't see Assignments in your app bar, select More … and Reorder to pin it to your app bar.
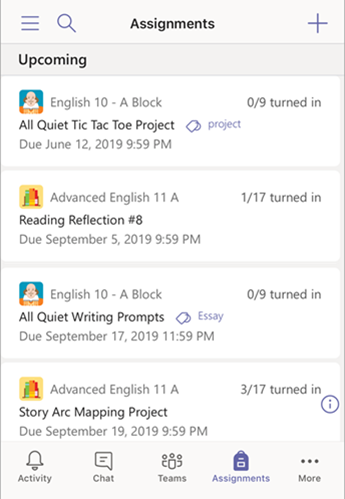
Tip: Use the search icon on your mobile app to search for an assignment by keyword. When a new assignment is created, a post appears in the General channel and students are notified in their Activity section. They can follow these notifications to navigate to the assignment's details.
Sort your assignments
By default, your Upcoming list shows assignments with work left to grade or scheduled to assign later. Scroll up or down to browse the list. You can tap the arrows to sort them by Drafts, Graded, and Assigned.
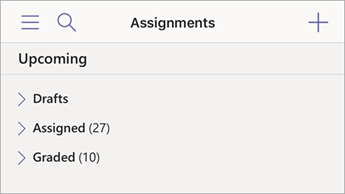
If you'd prefer to view your assignments by class, select the General channel in your team, then More > Assignments. In this view, you can select Filter  to sort your assignments by category, such as Homework or Review.
to sort your assignments by category, such as Homework or Review.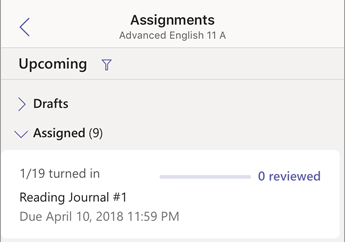
Teacher view on mobile
Teachers can create, review, and edit assignments using their Microsoft Teams mobile app.
Create an assignment
To create an assignment, tap the + add icon, then select New assignment. Choose the class you're creating the assignment in, then tap Next.

Scroll to enter your assignment's details, such as its title, due date, and points possible. Choose multiple classes or individual students to assign to. Tap + Add resources to attach reference materials or work you want students to turn in. When you're finished, select Assign. This will notify your students that a new assignment has been added.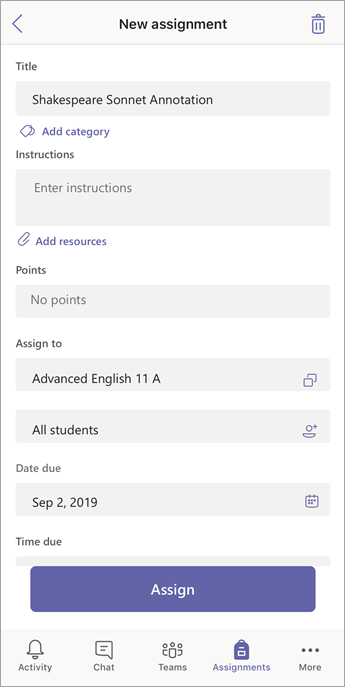
To repost an existing assignment, tap the + add icon, then From existing. Follow the prompts to choose the assignment you'd like to re-use, make any changes, and select Assign.
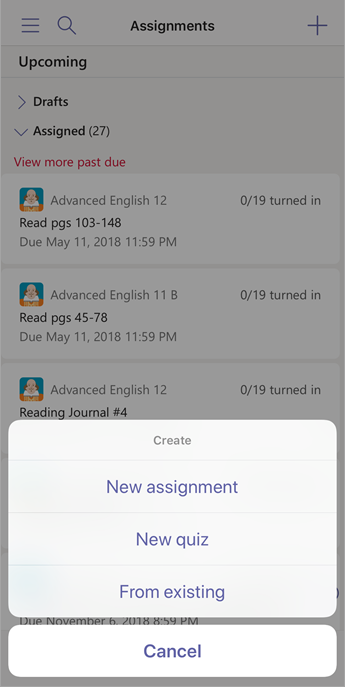
Edit an assignment
To make changes to an existing assignment, navigate to the assignment and open it. Tap More options  , then Edit assignment.
, then Edit assignment.
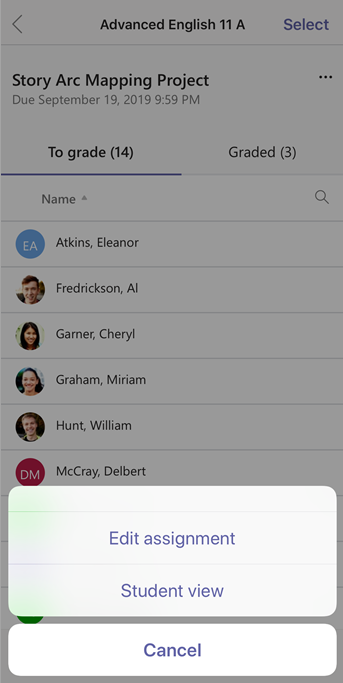
Tap Update to save your changes when you're finished. To delete the assignment, select More options  > Delete.
> Delete.
Tip: To view the assignment from a student's perspective, tap Student view.
Review assignments
To review an assignment, open it to view a list of students and the status of their work by To grade and Graded. Tap a student's name to review their work.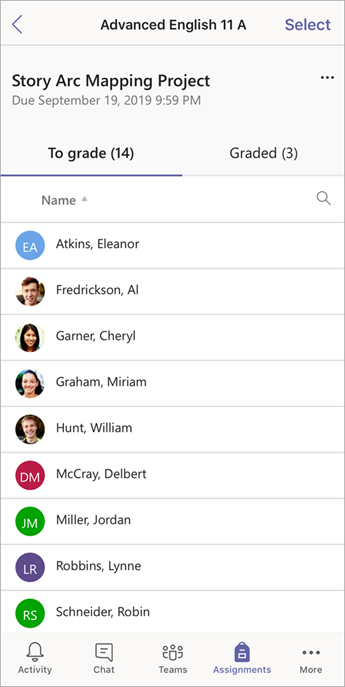
Review a student's work and enter any feedback or scores. Then, select Return to send the assignment back to your student.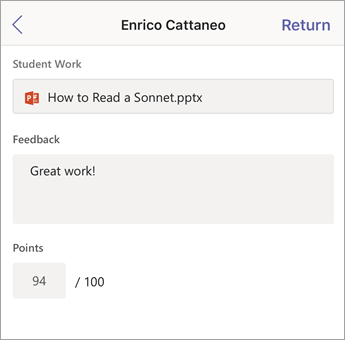
Student view on mobile
Students can keep track of their assignments and turn them in using the mobile app. Tap Assignments at the bottom of your screen. To view assignments in a specific class, navigate to the class and select More > Assignments.
By default, your Upcoming assignments list shows you the work you haven't turned in yet. Tap Completed to view work you've already turned in.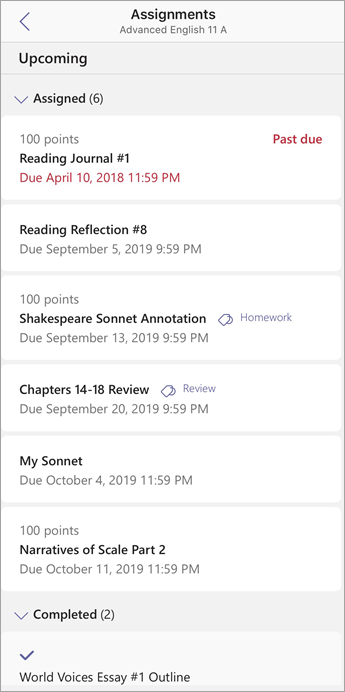
Tap an assignment to open it and view assignment details.
-
To turn in an assignment, open the assignment and attach any work by tapping +Add work and choosing a file from OneDrive or your device. Tap Turn in. Your turn-in will be recorded with a time and date stamp.
-
To add new work to an assignment you've already turned in before the due date, open the assignment and select Undo turn in.
-
To turn an assignment in again after making revisions, select Turn in again.
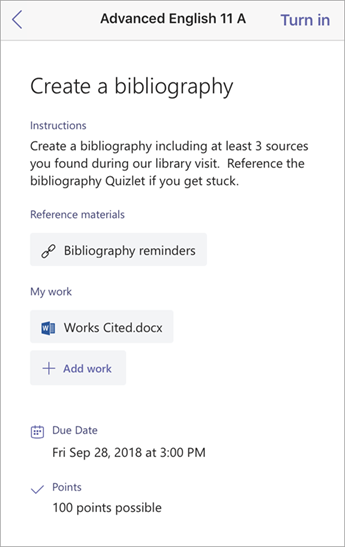
No comments:
Post a Comment