You can import content from other programs into your presentation. This includes files created by other Microsoft Office programs, as well as files from other programs that support Object Linking and Embedding (OLE).
Note: You can insert content only from programs that support OLE and are installed on your computer. To see what types of content you can insert, on the Insert tab, in the Text group, click Object. The Insert Object box lists the object types you can use.
There are two ways to insert content objects into a PowerPoint presentation:
-
Linked objects A linked object is updated if its source file is changed. For example, a linked chart built from data in Microsoft Excel is changed if the source Excel data changes. The source file must be available on your computer or network to maintain the link between the inserted object and the source data. Inserting a linked object is recommended if the source data set is large or complex.
-
Embedded objects The source data is embedded in the presentation. You can view the embedded object on another computer, because the source data is part of the presentation file. Embedded objects typically require more disk space than linked objects.
-
In a program other than PowerPoint, select and copy the information that you want to insert as an object.
-
In PowerPoint, click where you want the object to appear.
-
On the Home tab, in the Clipboard group, click the arrow below Paste, and then click Paste Special.

-
In the Paste Special dialog box, do one of the following:
-
To paste the information as a linked object, click Paste link.
-
To paste the information as an embedded object, click Paste. In the As box, click the entry with the word "object" in its name. For example, if you copied the information from a Word document, click Microsoft Word Document Object.
Note: If your selection is very small, for example, a few words from a Word document or a number from an Excel worksheet cell, you might not have to save it as an object. In this case, click one of the options provided in the As box, or paste the content directly.
-
-
Click in the slide where you want to place the object.
-
On the Insert tab, in the Text group, click Object.
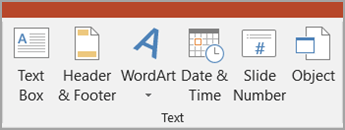
-
Click Create from File.
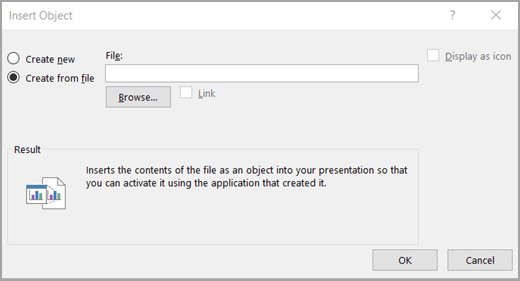
-
In the File box, type the name of the file, or click Browse to select from a list.
-
Select the Link check box.
-
Do one of the following:
-
To display the content in your presentation, clear the Display as icon check box.
-
To display an icon that is clicked to view the object, select the Display as icon check box.
To change the default icon image or label, click Change Icon, and then click the icon that you want from the Icon list. If you want, you can type a label in the Caption box.
-
-
Click in the slide where you want to place the object.
-
On the Insert tab, in the Text group, click Object.
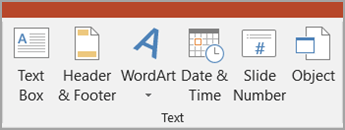
-
Do one of the following:
-
If the object does not already exist, click Create new. In the Object type box, click the type of object that you want to create.
-
If the object already exists, click Create from file. In the File box, type the name of the file, or click Browse to select from a list. Clear the Link check box.
-
-
Do one of the following:
-
To display the content in your presentation, clear the Display as icon check box.
-
To display an icon that is clicked to view the object, select the Display as icon check box.
To change the default icon image or label, click Change Icon, and then click the icon that you want from the Icon list. If you want, you can type a label in the Caption box.
-
No comments:
Post a Comment