-
Sign in to your account at Office.com, select Word, or OneNote. Open your document, or a notebook page and select View > Immersive Reader

-
For OneNote for Windows 10, open the OneNote app and select a notebook, then select View > Immersive Reader

-
For Outlook Online, log in at Office.com, select Mail, and open an email. Select the More Options icon ( ... ) then Show in Immersive Reader.
-
-
Select Parts of Speech (looks like three books).
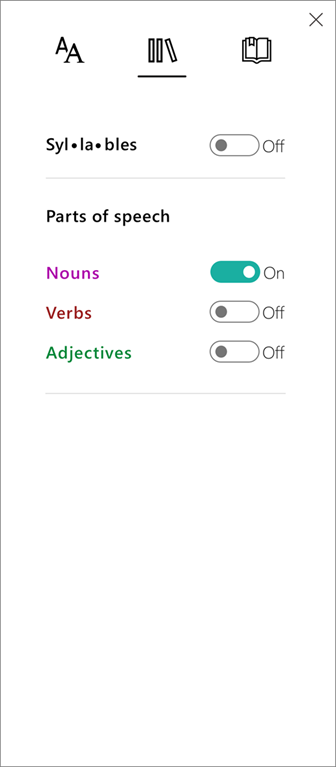
-
Choose what to highlight:
-
Syl·la·bles splits words by showing small dots between syllables.
-
Under Parts of speech, turn on Nouns, Verbs, or Adjectives to highlight every noun, verb, or adjective on the page in a color that corresponds to the color of the label.
-
-
Open OneNote app, then select Learning Tools > Immersive Reader.
-
Select Parts of Speech (looks like three books).
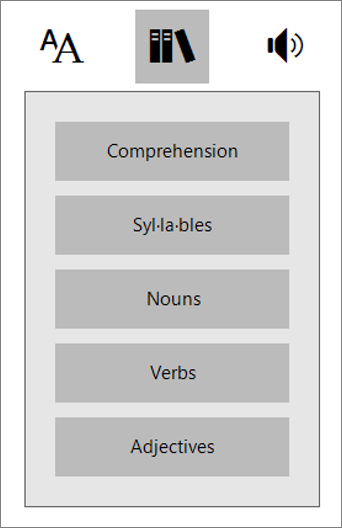
-
Choose which parts of speech to highlight:
-
Comprehension displays small, triangular brackets around subject verb pairs to help readers understand complex sentences.
-
Syl·la·bles splits words by showing small dots between syllables.
-
Nouns, Verbs, and Adjectives highlight every noun, verb, or adjective on the page in a color that corresponds to the color of the button.
-
Learn more
Languages supporting Syllables and Parts of Speech in the Learning Tools Add-in
Use Immersive Reader for Office Online and OneNote
Transform speech to text in Learning Tools for Office Online and OneNote
Use lines focus in Immersive Reader for Office Online
Troubleshoot when rectangles appear on the buttons in Immersive Reader
No comments:
Post a Comment