Create a group
To create a group and add people and groups to it:
-
Tap Chats
 > New chat > New Group
> New chat > New Group  .
. -
Enter a name for your group, and then tap Next.
-
To add contacts or groups, scroll through the list to add them or search for them in the search box.
Note: If you have linked your Microsoft 365 work account, you can search for people from your organization in the Directory section.
-
Tap Next.
-
Choose a group icon.
-
Tap Done to create your group and it will show up on your Chats list.

Note: If you add one or more groups to the group, the group becomes a hierarchical group.
You can also create a group from the People tab by tapping New Group.
Create a public group
You can make a public group so that everyone can find and join your group. To make a public group:
-
Tap Chats
 > New chat > New public group
> New chat > New public group  .
. -
Enter a name and optional description for your group, and then tap Next.
-
Add hashtags, and then tap Next.
Note: Your group will be visible under the chosen hashtags on the Discover tab. Choose hashtags that describe as well as differentiate your group. You can add up to 10 hashtags.
-
Add a weblink, review the notification setting, and then tap Next.
Note: The weblink creates your group's webpage. People, including those not on Kaizala, can join your group using this link. Choose a link that's easy to remember and describes your group. A weblink can be between 5 to 60 characters.
Note: Notification will be sent to your Kaizala contacts when you create your public group. Clear the check box if you do not want to notify your Kaizala contacts about your new public group.
-
To add members, scroll through the list to add them or search for them in the search box.
Note: You cannot add groups or people from your organization directory to a public group.
-
Tap Next.
-
Choose a group icon.
-
Tap Done to create your group and it will show up on your Chats list.
-
Your group will now be visible in the Discover tab with the provided hashtags. People can also search for your group by name, description, hashtags, or weblink to join the group.
Note: Public groups can be discovered and joined by everyone. This action cannot be undone later.
Create a broadcast group
You can make a broadcast group and optionally make it public so that everyone can find and join your group. To make a broadcast group:
-
Tap Chats
 > New chat > New broadcast group
> New chat > New broadcast group  .
. -
Enter a name and optional description for your group.
-
Clear the Anyone can find and join this group check box if you do not want to make your broadcast group public, and then tap Next.
-
Add hashtags, and then tap Next.
Note: Your group will be visible under the chosen hashtags on the Discover tab. Choose hashtags that describe as well as differentiate your group. You can add up to 10 hashtags.
-
Add a weblink, review the notification setting, and then tap Next.
Note: The weblink creates your group's webpage. People, including those not on Kaizala, can join your group using this link. Choose a link that's easy to remember and describes your group. A weblink can be between 5 to 60 characters.
Note: Notification will be sent to your Kaizala contacts when you create your public group. Clear the check box if you do not want to notify your Kaizala contacts about your new public group.
-
To add subscribers, scroll through the list to add them or search for them in the search box.
Note: You cannot add groups or people from your organization directory to a broadcast group.
-
Tap Next.
-
Choose a group icon.
-
Tap Done to create your group and it will show up on your Chats list.
-
Your group will now be visible in the Discover tab with the provided hashtags. People can also search for your group by name, description, hashtags, or weblink to join the group.
Note: Public broadcast groups can be discovered and joined by everyone. This action cannot be undone later.
Invite people to a group
Invite people by using a group invite link
You can also add people to a group by using a group invite link. People can click on the link to join the group.
To send an invite link:
-
From the Chats list, open the group conversation.
-
On the Group Info page, tap Invite People.
-
Tap the Link tab, and then tap one of the app's icons to share the link with people.
Note: Anyone who receives the link can join the group. There is no additional authentication mechanism.
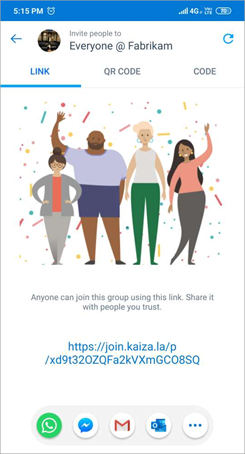
Invite people by using a QR code
You can also invite people to a group by using a QR code. People can scan the QR code to join the group.
To share the QR code:
-
From the Chats list, open the group conversation.
-
On the Group Info page, tap Invite People.
-
Tap the QR Code tab, and then tap Share to share the QR code with people.
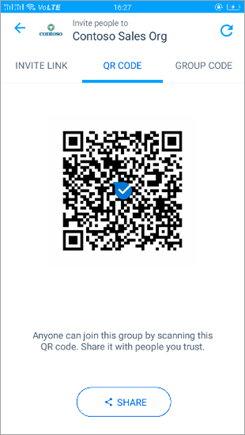
Invite people by using a group code
A numeric code can be generated to share with people as a key to join a group.
To share a group code:
-
From the Chats list, open the group conversation.
-
On the Group Info page, tap Add People Nearby.
-
Tap the Group Code tab, and then set the discovery location and set the range and duration.
-
Tap Add people nearby, and then tap Done to share the group code with people.

Revoke an invite link or code for a group
To revoke or generate a new set of invite link or codes:
-
From the Chats list, open the group conversation.
-
On the Group Info page, tap Invite People.
-
In the upper right corner, tap Refresh
 , and then tap Continue.
, and then tap Continue. -
Tap Revoke to deactivate the invite link, QR code, or group code.
Make a group discoverable
Make a group discoverable to people nearby
You can make a group discoverable to people nearby for a specific period of time.
To make a group discoverable:
-
From the Chats list, open the group conversation.
-
On the Group Info page, tap Add People Nearby.
-
Set the discovery location, and set the range and duration.
-
Tap Add people nearby, and then tap Done.
Make a group discoverable to the public
You can make a group public so that everyone can find and join your group.
To make a group public:
-
On the Group Info page, tap Public group or Public broadcast.
-
Review and optionally edit name and description for your group, and then tap Next.
-
Add hashtags, and then tap Next.
Note: Your group will be visible under the chosen hashtags on the Discover tab. Choose hashtags that describe as well as differentiate your group. You can add up to 10 hashtags.
-
Add a weblink, review the notification setting, and then tap Next.
Note: The weblink creates your group's webpage. People, including those not on Kaizala, can join your group using this link. Choose a link that's easy to remember and describes your group. A weblink can be between 5 to 60 characters.
Note: Notification will be sent to your Kaizala contacts when you create your public group. Clear the check box if you do not want to notify your Kaizala contacts about your new public group.
-
Review your group, and then tap Done.
-
Your group will now be visible in the Discover tab with the provided hashtags. People can also search for your group by name, description, hashtags, or weblink to join the group.
Note: Public groups can be discovered and joined by everyone. This action cannot be undone later.
No comments:
Post a Comment