You should use a trusted location to store a file when you don't want that file to be checked by the Trust Center, or if you don't want it to open in Protected View. This applies particularly to files with macros, data connections, ActiveX controls (what we call active content). If you think the active content in a file is from a reliable source, it's better to move the file to a trusted location, instead of changing the default Trust Center settings to a less-safe macro security setting.
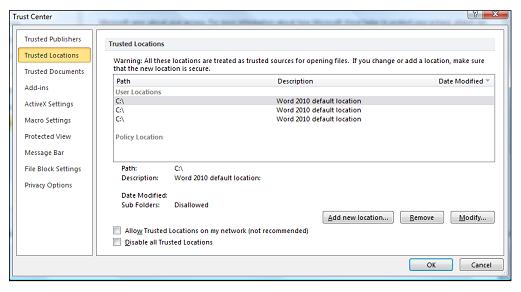
Add a trusted location
-
Click File > Options.
-
Click Trust Center > Trust Center Settings > Trusted Locations.
-
Click Add new location.
-
Click Browse to find the folder, select a folder, and then click OK.
Remove a trusted location
-
Click File > Options.
-
Click Trust Center > Trust Center Settings > Trusted Locations.
-
Select the location to be removed, and then click Remove, and then click OK.
Change a trusted location
-
Click File > Options.
-
Click Trust Center > Trust Center Settings > Trusted Locations.
-
In the Trusted Locations list, select a location, and then click Modify.
-
Make the modifications you want, and then click OK.
No comments:
Post a Comment